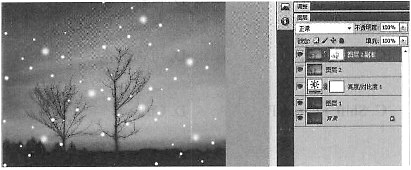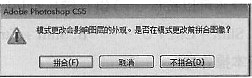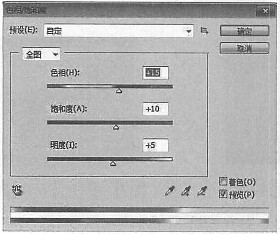步骤1启动Photoshop CS5软件,新建一个宽度为900像素、高度为700像素的文件,分辨率为72像素/英寸,颜色模式为RGB,背景内容为白色,如图1所示。
图1 新建对话框
步骤2在图层面板中,单击右下角的[创建新图层]按钮或按键盘上[Shift+Ctrl+N]组合键新建[图层1]与[图层2],如图2所示。
图2 图层面板
步骤3单击菜单栏中的[文件]|[置入]命令,打开随书附带光盘中的[CDROM]|[素材]|[第4章]|[背景.jpg]与[奶牛.jpg]图片分别置入到[图层1]与[图层2]中,置入完成后按[Enter]键,即可得到如图3所示的效果。
图3 置入图层中
步骤4单击菜单栏中[编辑]|[自由变换]命令,将自由变换控制框调整至合适大小及位置后,按键盘上[Enter]键进行确认,如图4所示。
图4 调整图像
步骤5按[Ctrl]键不放,单击[奶牛]图层,使[奶牛]图层中的图像载入选区。单击菜单栏中的[选择]|[存储选区]命令,在弹出的[存储选区]对话框中设置名称为[奶牛],单击[确定]按钮,如图5所示。
图5 存储选区对话框
步骤6在图层面板中,新建图层1。单击菜单栏中[矩形选框工具],绘制如图6所示的矩形选区。
图6 绘制矩形选框
步骤7单击菜单栏中的[选择]|[存储选区]命令,在弹出的[载入选区]对话框中的[通道]下拉列表框中选择[奶牛]选项,在[操作]选项下选择[从选区中减去],单击[确定]按钮,即可载入选区。将前景色设置为[蓝色],并且按键盘上的[Alt+Delete]组合键进行填充,如图7所示。
图7 设置矩形选框
步骤8在图层面板中,新建图层2,单击菜单栏中[选择]|[调整边缘]命令,在弹出的[调整边缘]对话框中设置[半径]为7,[平滑]为45,[羽化]为2,[对比度]为20,[调整边缘]为22,如图8所示。
图8 调整边缘
步骤9在图层面板中,选择[图层1]与[图层2]并移动至最上方,单击菜单栏中[编辑]|[自由变换]命令,将自由变换控制框调整至如图形状所示,按[Enter]键进行确认,并用黑色填充选区,如图9所示。
图9 填充选区
步骤10将[图层2]移动至[奶牛]图层下方,如图10所示。
图10 调整图层顺序
步骤11图层面板中,选择奶牛图层,右击鼠标进行栅格化图层。单击工具箱中的[快速选择工具]选中奶牛为选区,然后再在工具箱中选择[矩形选框工具],单击菜单栏中的[从选区减去]按钮,保留如图11所示的选区。
图11 选择区域
步骤12将选区内的图像,按键盘上[Delete]键进行删除,按键盘上[Ctrl+D]组合键取消选区,如图12所示。
图12 删除后的效果
步骤13单击工具箱中[矩形选框工具],在被遮住的蓝色框内创建选区,如图13所示。
图13 创建选区
步骤14按键盘上[Delete]键删除所选区域,如图14所示。
图14 删除后的效果
步骤15按键盘上[Ctrl+Shift+S]组合键打开[存储为]对话框,在弹出的对话框中选择存储路径,将文件进行命名,格式定义为PSD,设置完成后,单击[保存]按钮,即可存储文件。
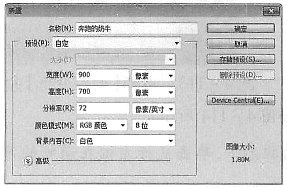


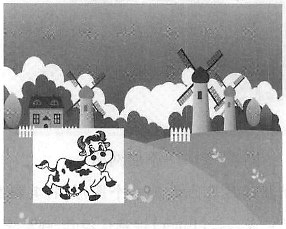
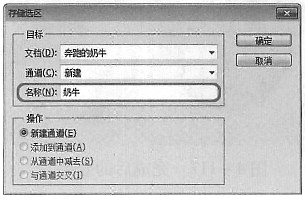
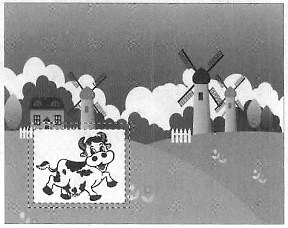
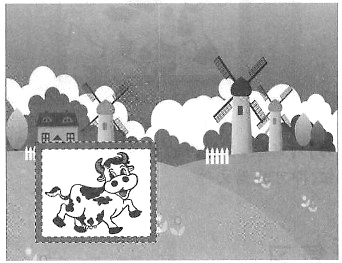
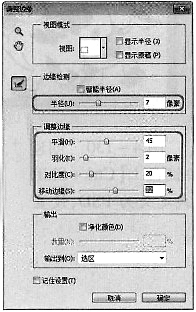
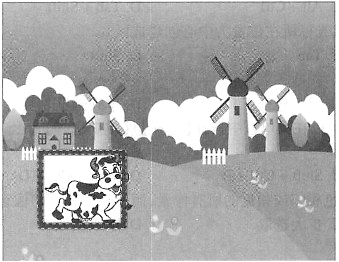
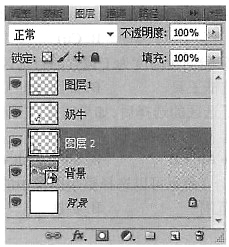
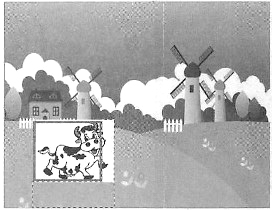
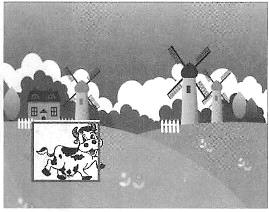
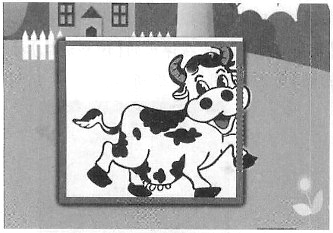
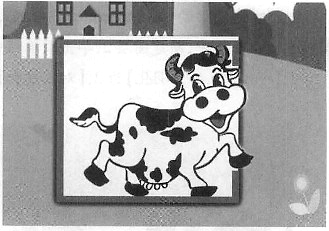
 和图层样式来美化图片,具体操作步骤如下。
和图层样式来美化图片,具体操作步骤如下。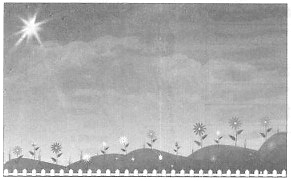
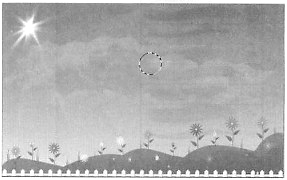
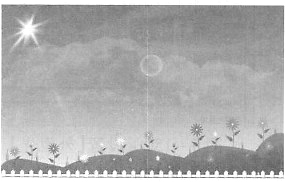
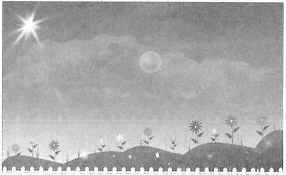
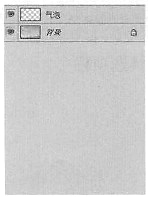

 ,并打开[画笔预设]面板,如图7所示。
,并打开[画笔预设]面板,如图7所示。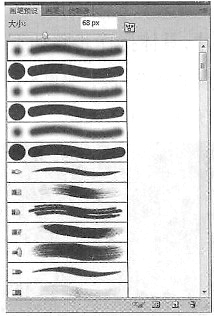
 按钮,在弹出的下拉菜单中选择[混合画笔]命令,如图8所示。在弹出的提示对话框中单击[追加]按钮,然后选择画笔[交叉排线],并在每个气泡上绘制。
按钮,在弹出的下拉菜单中选择[混合画笔]命令,如图8所示。在弹出的提示对话框中单击[追加]按钮,然后选择画笔[交叉排线],并在每个气泡上绘制。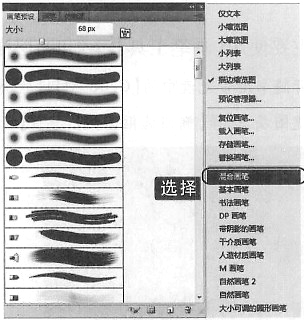
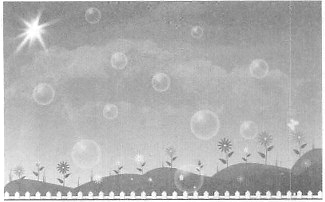

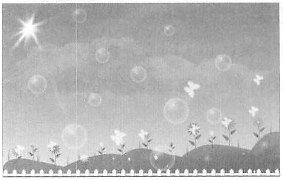
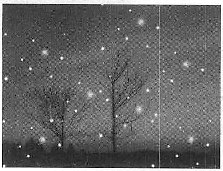
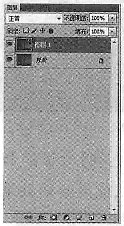
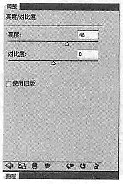
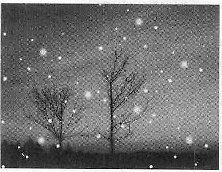
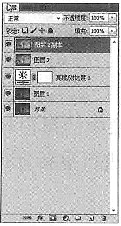
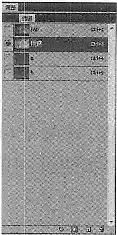
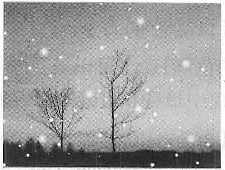
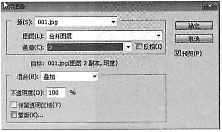

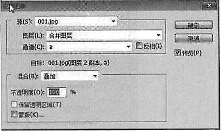
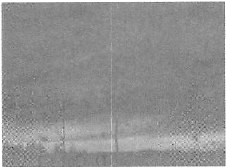
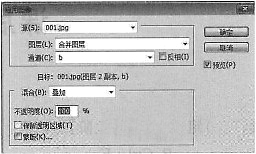
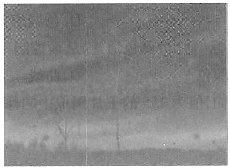
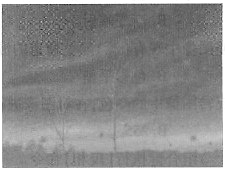
 按钮,为[图层2副本]图层添加图层蒙版,然后利用
按钮,为[图层2副本]图层添加图层蒙版,然后利用 工具设置合适的笔头大小后在图层蒙版上根据人物的轮廓描绘黑色,将背景中的任务通过蒙版显示出来,描绘后的[图层]面板形态及画面效果如图15所示。
工具设置合适的笔头大小后在图层蒙版上根据人物的轮廓描绘黑色,将背景中的任务通过蒙版显示出来,描绘后的[图层]面板形态及画面效果如图15所示。