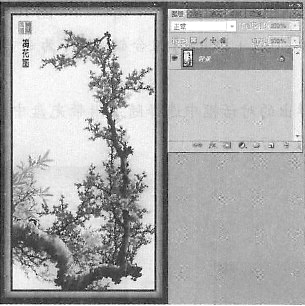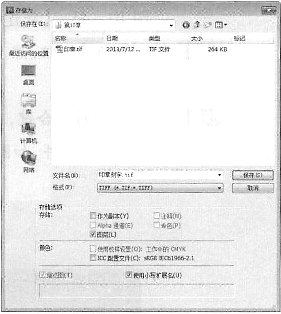步骤1打开Photoshop CS5软件,在菜单栏中选择[文件]|[打开]命令,弹出[打开]对话框,打开随书附带光盘中的[CDROM]|[素材]|[第10章][[梅花.jpg]文件,单击[打开]按钮,如图1所示。
图1 打开素材文件
步骤2在[图层]面板中选择[背景]图层,右击弹出快捷菜单,选择复制图层,单击[确定]按钮,复制出[背景副本]图层,如图2所示。
图2 复制图层
步骤3在工具箱中单击背景色块,弹出[拾色器(背景色)]对话框,将R、G、B值分别设置为32、32、32,单击[确定]控钮,如图3所示。
图3 设置背景色
步骤4在菜单栏中选择[图像]|[画布大小]命令,如图4所示。
图4 [画布大小]命令
步骤5弹出[画布大小]对话框,将[宽度]设置为18.74厘米,将[高度]设置为35.64厘米,将[画布扩展颜色]定义为[背景],单击[确定]按钮,如图5所示。
步骤6调整画布大小后的素材文件,如图6所示。
图5 调整画布大小
图6 画布效果
步骤7在工具箱中单击背景色块,弹出[拾色器(背景色)]对话框,将R、G、B值设置为201、201、201,单击[确定]按钮,如图7所示。
图7 设置背景色
步骤8在菜单栏中选择[图像]|[画布大小]对话框,将[宽度]设置为20.74厘米,将[高度]设置为37.64厘米,调整画布的大小,将[画布扩展颜色]定义为[背景],单击[确定]按钮,如图8所示。
图8 调整画布大小
步骤9调整画布后的效果,如图9所示。
图9 画布效果
步骤10在菜单栏中选择[选择]|[全部]命令,在画面中生成选区,如图10所示。
图10 [全选]画布
步骤11在[图层]面板中单击[新建图层]

按钮,新建[图层1],如图11所示。
图11 新建[图层1]
步骤12在菜单栏中选择[编辑]|[描边]命令,弹出[描边]对话框,将[宽度]参数设置为17像素,将[颜色]设置为黑色,选择[位置]为内部,然后单击[确定]按钮,如图12所示。
图12 设置描边数值
步骤按[Ctrl+D]组合键,将选区取消选择,完成描边后的效果如图13所示。
图13 画布效果
步骤14在[图层]面板中双击[图层1],弹出[图层样式]对话框,选择[投影]选项并进行进入其面板,将[混合模式]设置为[正片叠底],设置[不透明度]为100%,[距离]为0、[扩展]为0、[大小]为32,其他参数使用默认即可,单击[确定]按钮,如图14所示。
图14 设置图层样式
步骤15为[图层1]添加图层样式,效果如图15所示。
图15 设置图层的[图层样式]
步骤16完成素材的效果后,再制作印章字效果。在菜单栏中选择[文件]|[新建]命令,如图16所示。
图16 选择[新建]命令
步骤17弹出[新建]对话框,将单位定义为[厘米],设置[宽度]为10厘米,设置[高度]为10厘米,设置[分辨率]为72像素/英寸,单击[确定]按钮,如图17所示。
图17 新建文件
步骤18在工具箱中将前景色设置为黑色,在菜单栏中选择[编辑]|[填充]命令,弹出[填充]对话框,设置[使用]为[前景色],单击[确定]按钮,如图18所示。
图18 填充颜色
步骤19填充颜色后的场景如图19所示。
图19 填充效果
步骤20在工具箱中选择[矩形选框工具]

,在场景中内侧区域创建矩形选区,如图20所示。
图20 创建矩形选区
步骤21在菜单栏中选择[编辑]|[描边]命令,弹出[描边]对话框,将[宽度]参数设置为[4px],将[颜色]设置为红色,将[位置]定义为[居中],单击[确定]按钮,如图21所示,然后按[Ctrl+D]组合键将选区取消选择。
图21 设置[描边]参数
步骤22继续使用[矩形选框工具]

,在描边的内侧在创建选区,如图22所示。
图22 创建选区
步骤23在菜单栏中选择[编辑]|[描边]命令,弹出[描边]对话框,设置[宽度]为[4px]、颜色设置为红色,[位置]为[居中],单击[确定]按钮,如图23所示,然后按[Ctrl+D]组合键将选区取消选择。
图23 设置[描边]参数
步骤24确定工具箱中前景色为红色,继续使用[矩形选框工具]

,在场景描边中的右半部分创建选区,按[Alt+Delete]组合键,将选区填充为前景色红色,如图24所示。
图24 绘制矩形并填充红色
步骤25设置前景色为黑色,在工具箱中选择[直排文字工具]

,然后在场景中单击并输入文字“工艺”。选中文字,在工具选项栏中,将字体设置为[方正水柱简体],设置大小为120,如图25所示。
图25 创建文字
步骤26设置前景色为红色,使用相同的方法,在右边黑色区域创建文字[传统],如图26所示。
图26 创建文字
步骤27在[图层]面板中选择[背景]图层,在工具箱中选择[矩形选框工具]

,在场景中创建选区,确定工具箱中前景色为黑色,按[Alt+Delete]组合键将选区填充为黑色,如图27所示。
图27 绘制矩形
步骤28选择[传统]图层,在[图层]面板中单击

按钮,在弹出的快捷菜单中选择[拼合图像]命令,将图层合并,如图28所示。
图28 拼合图层
步骤29合并图层后,在菜单中选择[滤镜]|[滤镜库]|[画笔描边]|[喷溅]命令,弹出[喷溅]对话框,设置[喷色半径]为8,[平滑度]为7,单击[确定]按钮,如图29所示。
图29 设置[喷溅]参数
步骤30设置喷溅后,在菜单中选择[滤镜]|[模糊]|[高斯模糊]命令,弹出[高斯模糊]对话框,设置[半径]为1.0像素,单击[确定]按钮,如图30所示。
图30 设置[高斯模糊]参数
步骤31在菜单栏中选择[选择]|[色彩范围]命令,弹出[色彩范围]对话框,选择场景中的红色,将[颜色容差]参数设置为200,单击[确定]按钮,如图31所示。
图31 设置[色彩范围]参数
步骤32选择红色区域的效果,将场景中红色区域生成选区,按[Ctrl+C]组合键将选区复制,如图32所示,然后按[Ctrl+D]组合键将选区取消选择。
图32 复制红色区域
步骤33切换到素材文件中,按[Ctrl+V]组合键将红色的选区粘贴到素材文件中,如图33所示。
图33 粘贴印章效果
步骤34将印章复制粘贴到素材文件中,并调整印章大小,在菜单栏中选择[编辑]|[自由变换]命令,如图34所示。
图34 选择[自由变换]命令
步骤35选择[自由变换]命令后,在工具选项栏中单击

按钮锁定宽度和高度,设置[W]和[H]为17%,然后在场景中调整印章的位置,如图35所示。
图35 调整印章的大小
步骤36将制作的印章进行保存。在场景中选择制作的印章文件,在菜单栏中选择[文件]|[存储]命令,打开[存储为]对话框,为其指定存储路径,将[文件名]设置为[印章],并将[格式]定义为TIFF,如图36所示。
图36 存储[印章]
步骤单击[保存]按钮,弹出[TIFF选项]对话框,保持默认设置,单击[确定]按钮,如图37所示。
图37 [TIFF选项]对话框
步骤38在工具箱中选择[直排文字工具]

,在素材中创建文本“梅花图”,在工具选项栏中将字体设置为[方正水柱简体],设置大小为36,颜色为黑色,如图38所示。
图38 创建文本“梅花图”
步骤39完成的场景文件效果,如图39所示。
图39 最终效果
步骤40场景制作完成后,在菜单栏中选择[文件]|[存储为]命令,弹出[存储为]对话框,为其指定存储路径,将其命名为[印章刻字],将[格式]设置为PSD,单击[保存]按钮,将场景文件进行保存,如图40所示。
图40 存储场景文件
步骤41在[图层]面板中选择

按钮,在弹出的对话框中选择[拼合图像]命令,将图层进行合并,如图41所示。
图41 最终效果
步骤42合并图层后,在菜单栏中选择[文件]|[存储为]命令,弹出[存储为]对话框,为其制定一个存储路径,将其命名为[印章刻字],将[格式]设置为TIFF,单击[保存]按钮,将效果文件进行存储,如图42所示,最后弹出[TIFF选项]对话框,保持默认设置,单击[确定]按钮。
图42 存储场景文件
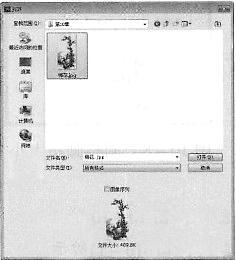
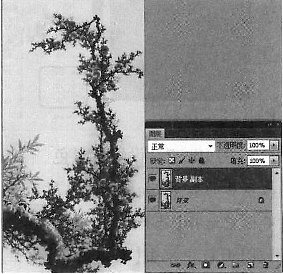
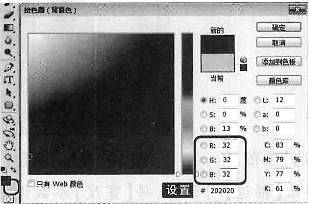
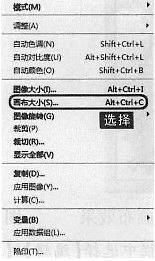
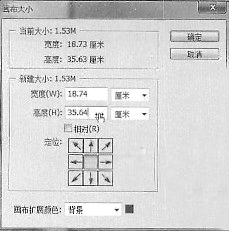




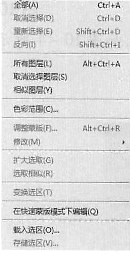
 按钮,新建[图层1],如图11所示。
按钮,新建[图层1],如图11所示。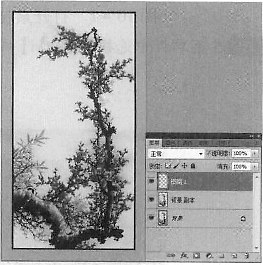
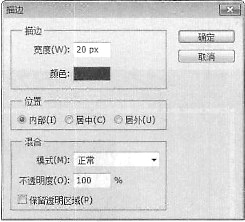

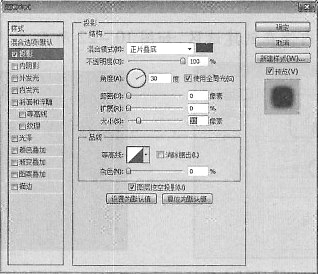

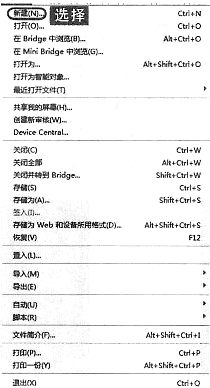
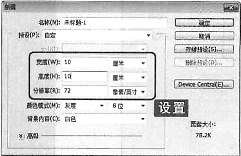
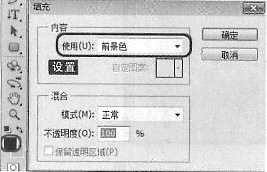
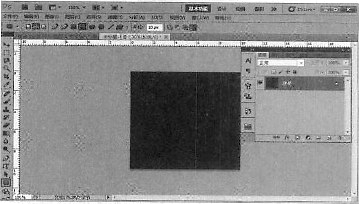
 ,在场景中内侧区域创建矩形选区,如图20所示。
,在场景中内侧区域创建矩形选区,如图20所示。
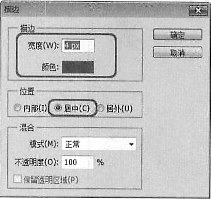
 ,在描边的内侧在创建选区,如图22所示。
,在描边的内侧在创建选区,如图22所示。
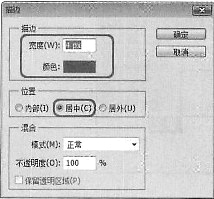
 ,在场景描边中的右半部分创建选区,按[Alt+Delete]组合键,将选区填充为前景色红色,如图24所示。
,在场景描边中的右半部分创建选区,按[Alt+Delete]组合键,将选区填充为前景色红色,如图24所示。
 ,然后在场景中单击并输入文字“工艺”。选中文字,在工具选项栏中,将字体设置为[方正水柱简体],设置大小为120,如图25所示。
,然后在场景中单击并输入文字“工艺”。选中文字,在工具选项栏中,将字体设置为[方正水柱简体],设置大小为120,如图25所示。

 ,在场景中创建选区,确定工具箱中前景色为黑色,按[Alt+Delete]组合键将选区填充为黑色,如图27所示。
,在场景中创建选区,确定工具箱中前景色为黑色,按[Alt+Delete]组合键将选区填充为黑色,如图27所示。
 按钮,在弹出的快捷菜单中选择[拼合图像]命令,将图层合并,如图28所示。
按钮,在弹出的快捷菜单中选择[拼合图像]命令,将图层合并,如图28所示。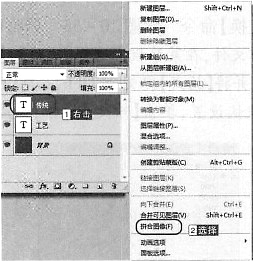
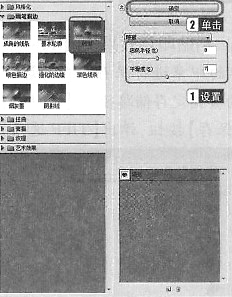
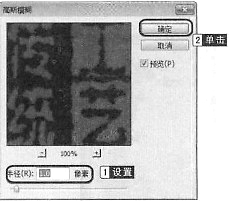
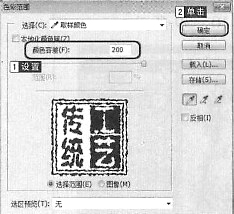



 按钮锁定宽度和高度,设置[W]和[H]为17%,然后在场景中调整印章的位置,如图35所示。
按钮锁定宽度和高度,设置[W]和[H]为17%,然后在场景中调整印章的位置,如图35所示。
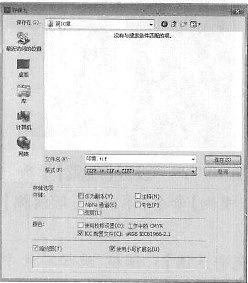
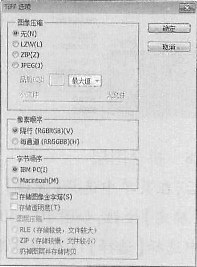
 ,在素材中创建文本“梅花图”,在工具选项栏中将字体设置为[方正水柱简体],设置大小为36,颜色为黑色,如图38所示。
,在素材中创建文本“梅花图”,在工具选项栏中将字体设置为[方正水柱简体],设置大小为36,颜色为黑色,如图38所示。

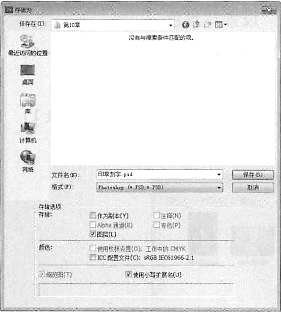
 按钮,在弹出的对话框中选择[拼合图像]命令,将图层进行合并,如图41所示。
按钮,在弹出的对话框中选择[拼合图像]命令,将图层进行合并,如图41所示。