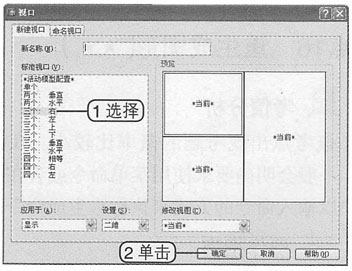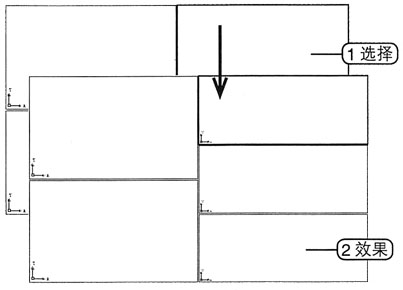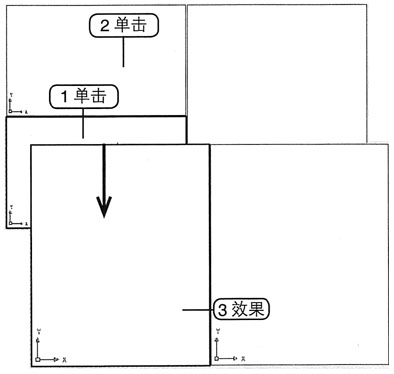1. 利用“草图设置”对话框设置捕捉的X轴和Y轴间距均为20,设置栅格的X轴间距为20,Y轴间距为40,将原点设置在(30,50),旋转角度设置为60°。
在“状态栏”中单击鼠标右键,在弹出的快捷菜单中选择“设置”命令,或执行菜单命令、均可打开“草图设置”对话框。其具体操作如下。
1.选择【工具】→【草图设置】菜单命令,打开“草图设置”对话框。
2.单击“捕捉和栅格”选项卡,在“捕捉”栏的“捕捉X轴间距”文本框中输入“20”,在“捕捉Y轴间距”文本框中输入“20”。
3.在“栅格”栏的“栅格X轴间距”文本框中输入“20”,在“栅格Y轴间距”文本框中输入“40”。
4.在“角度”文本框中输入“60”,在“X基点”和“Y基点”文本框中分别输入“30”和“50”。
5.单击

按钮完成设置,如图所示。
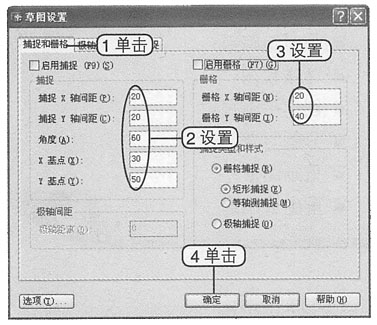 设置栅格与捕捉
设置栅格与捕捉
2. 利用菜单命令启用捕捉和栅格辅助功能。
本题要求使用菜单命令的方式启用捕捉功能,其具体操作如下。
1.选择【工具】→【草图设置】菜单命令,打开“草图设置”对话框。
2.单击“捕捉和栅格”选项卡。选中“启用捕捉”复选框和“启用栅格”复选框。
3.单击

按钮启用捕捉和栅格功能,如图所示。
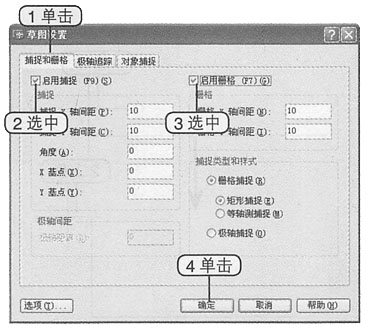 启用捕捉和栅格功能
启用捕捉和栅格功能
3. 以“状态栏”方式启用栅格和捕捉功能,以原点为起点,绘制5个栅格长度的水平直线。
本题要求使用单击“状态栏”中的按钮来启用栅格和捕捉功能,其具体操作如下。
1.单击“状态栏”中的

(栅格)按钮和

(捕捉)按钮,启用栅格和捕捉功能,如图所示。
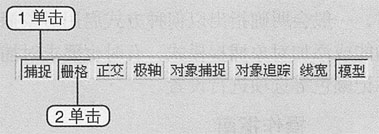 启用栅格和捕捉
启用栅格和捕捉 2.在命令行中执行line命令执行直线命令。
3.在命令行提示“指定第一点:”后将十字光标移动到原点处,单击鼠标左键指定直线的起点。
4.在命令行提示“指定下一点或[放弃(U)]:”后将十字光标向右数5个栅格位,单击鼠标左键指定直线的端点。
5.在命令行提示“指定下一点或[放弃(U)]:”后按【Enter】键结束直线命令,如图所示。
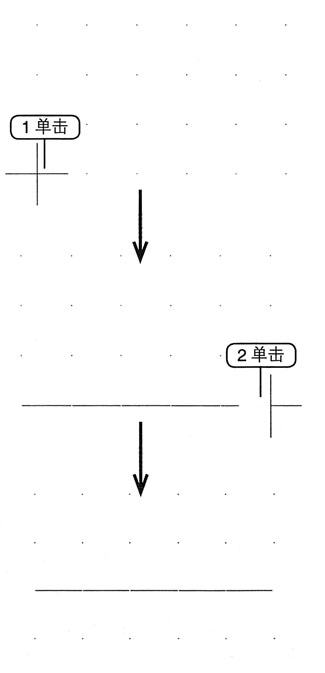 以栅格和捕捉方式绘图
以栅格和捕捉方式绘图
4. 在“正交”模式下绘制水平直线段,起点坐标为(250,250),长度为500;再绘制垂直直线段,长度为300。
本题要求在“正交”模式下绘制水平和垂直直线段,可以用任意方式启用“正交”模式和执行直线命令。
1.单击“状态栏”中的

(正交)按钮,打开正交功能,在命令行中执行line命令,执行直线命令。
2.在命令行提示“指定第一点:”后输入“250,250”,并按【Enter】键指定直线段的起点坐标。
3.将十字光标向右移动,并在命令行提示“指定下一点或[放弃(U)]:”后输入“500”,并按【Enter】键指定水平直线段的长度。
4.将十字光标向上移动,并在命令行提示“指定下一点或[放弃(U)]:”后输入“300”,按【Enter】键指定垂直直线段的长度。
5.在命令行提示“指定下一点或[闭合(C)/放弃(U)]:”后按【Enter】键,结束直线命令,如图所示。
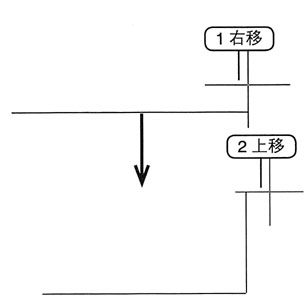 使用正交功能绘图
使用正交功能绘图
5. 利用菜单方式打开“草图设置”对话框,并增加“端点”和“圆心”捕捉模式。
本题要求以菜单方式打开“草图设置”对话框,并增加“端点”和“圆心”捕捉模式,其具体操作如下。
1.选择【工具】→【草图设置】菜单命令,打开“草图设置”对话框。
2.单击“对象捕捉”选项卡,在“对象捕捉模式”栏中选中“端点”和“圆心”复选框。
3.单击

按钮,如图所示。
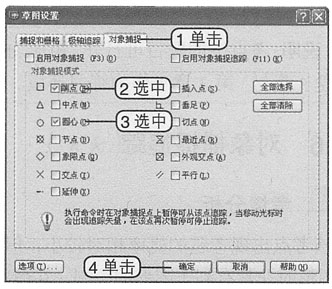 添加“对象捕捉模式”选项
添加“对象捕捉模式”选项
6. 利用菜单打开“选项”对话框,并将“自动捕捉标记颜色”改为红色。
本题要求以菜单方式设置自动捕捉功能,其具体操作如下。
1.选择【工具】→【选项】菜单命令,打开“选项”对话框。
2.单击“草图”选项卡,在“自动捕捉设置”栏的“自动捕捉标记颜色”下拉列表中选择“红色”选项。
3.单击

按钮,如图所示。
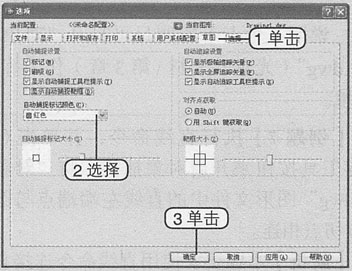 更改自动捕捉标记颜色
更改自动捕捉标记颜色
7.
考生文件夹 说明:此题目可打开“对象捕捉.dwg”作为练习环境。
执行直线命令,并单击对象捕捉工具按钮来开启对象捕捉,将“对象捕捉.dwg”图形文件中的直线左端端点与圆左下方切点相连。
本题要求使用直线命令连接直线端点与圆的切点,其具体操作如下。
1.选择【绘图】→【直线】菜单命令,执行直线命令。
2.在命令行提示“指定第一点:”后单击“对象捕捉”工具栏中的

(捕捉到端点)按钮,启用“端点”捕捉功能。
3.在命令行提示“于”后将十字光标移动到直线左端端点处,当出现捕捉标记后,单击鼠标左键,捕捉圆弧端点,指定直线的第一点,如图所示。
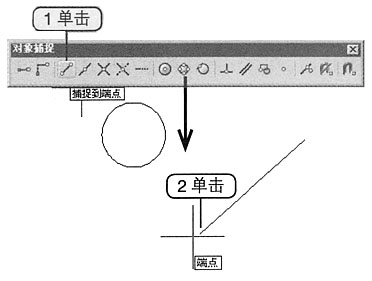 捕捉直线端点
捕捉直线端点 4.在命令行提示“指定下一点或[放弃(U)]:”后单击“对象捕捉”工具栏中的

(捕捉到切点)按钮,启用“切点”捕捉功能。
5.在命令行提示“到”后将十字光标移动到圆左下方的边上,出现切点捕捉标记后单击鼠标左键,捕捉圆的切点。
6.在命令行提示“指定下一点或[放弃(U)]:”后按【Enter】键结束直线命令,如图所示。
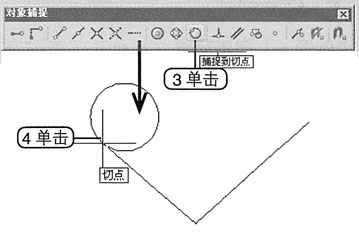 捕捉圆的切点
捕捉圆的切点
8.
考生文件夹 说明:此题目可打开“矩形.dwg”作为练习环境。
通过菜单命令启用对象捕捉和对象捕捉追踪,并设置对象捕捉追踪为“仅采用正交”方式进行对象捕捉。
本题目明确要求使用菜单命令的方式启用对象捕捉和对象捕捉追踪,其具体操作如下。
1.选择【工具】→【草图设置】菜单命令,打开“草图设置”对话框。
2.单击“对象捕捉”选项卡,选中“启用对象捕捉”复选框和“启用对象捕捉追踪”复选框,如图所示。
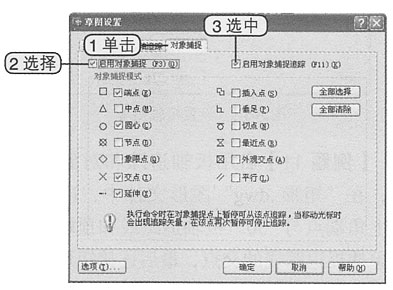 启用对象捕捉与对象捕捉追踪
启用对象捕捉与对象捕捉追踪 3.单击“极轴追踪”选项卡,在“对象捕捉追踪设置”栏中选中“仅正交追踪”单选项。
4.单击

按钮,完成设置,如图所示。
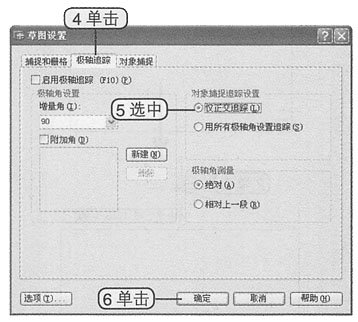 设置追踪模式
设置追踪模式
9.
考生文件夹 说明:此题目可打开“矩形.dwg”作为练习环境。
利用对象捕捉追踪功能,绘制连接“矩形.dwg”左上角端点与距矩形顶端中点100的点的直线。
本题要求使用对象捕捉和对象追踪功能,可先后开启对象捕捉和对象捕捉追踪功能,其具体操作如下。
1.选择【绘图】→【直线】菜单命令,执行直线命令。
2.单击“状态栏”中的

按钮和

按钮,分别开启对象捕捉和对象捕捉追踪功能。
3.在命令行提示“指定第一点:”后,将十字光标移动到矩形左上角直线的端点处,当出现端点捕捉标记后,单击鼠标左键,指定直线的第一点。
4.将十字光标移动到矩形顶端中点处,当出现中点标记后,向上移动鼠标,出现对象捕捉追踪线,在命令行提示“指定下一点或[放弃(U)]:”后输入“100”,并按【Enter】键指定直线的端点坐标。
5.在命令行提示“指定下一点或[放弃(U)]:”后按【Enter】键结束直线命令。如图所示。
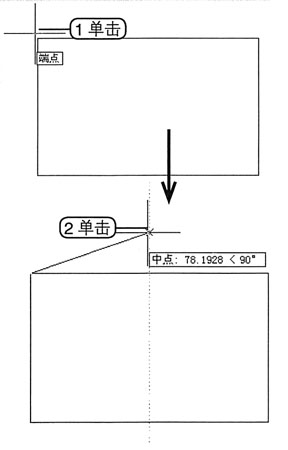 利用对象捕捉追踪绘图
利用对象捕捉追踪绘图
10.
考生文件夹 说明:此题目可打开“矩形.dwg”作为练习环境。
启用极轴追踪,并设置增量角为15°。
本题要求启用极轴追踪,并设置极轴增量角,其具体操作如下。
1.选择【工具】→【草图设置】菜单命令,打开“草图设置”对话框。
2.单击“极轴追踪”选项卡,选中“启用极轴追踪”复选框。
3.在“极轴角设置”栏的“增量角”下拉列表中选择“15”选项,单击

按钮,如图所示。
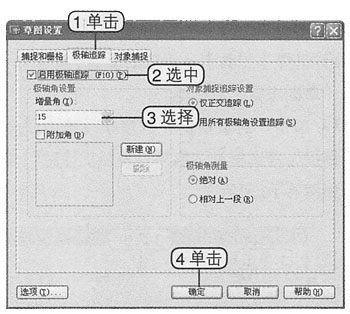 设置极轴角度
设置极轴角度
11.
考生文件夹 说明:此题目可打开“矩形.dwg”作为练习环境。
启用极轴追踪和对象追踪功能,在“矩形.dwg”图形文件中,连接矩形左上角端点与-30°极轴追踪线和顶端中点的对象捕捉追踪线的交点,最后连接矩形右上角端点。
本题要求利用极轴追踪和对象捕捉追踪功能绘制图形,其具体操作如下。
1.选择【绘图】→【直线】菜单命令,执行直线命令。
2.在命令行提示“指定第一点:”后捕捉矩形左上角直线的端点,指定直线的起点。
3.在命令行提示“指定下一点或[放弃(U)]:”后将鼠标向右下方移动,当移动到-30°极轴角位置时,出现极轴追踪线。
4.将鼠标移动到矩形顶端中点处,当出现中点捕捉标记后,将鼠标向下移动,捕捉中点对象捕捉追踪线与极轴追踪线的交点,指定直线的第二点。
5.在命令行提示“指定下一点或[放弃(U)]:”后将鼠标移动到矩形右上角的端点处,捕捉直线端点。
6.在命令行提示“指定下一点或[闭合(C)/放弃(U)]:”后按【Enter】键结束直线命令,如图所示。
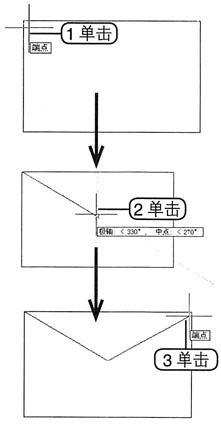 使用极轴追踪和对象追踪绘图
使用极轴追踪和对象追踪绘图
12.
考生文件夹 说明:此题目可打开“矩形.dwg”作为练习环境。
以直线命令绘制一条长度为50的水平直线,并以此为基础,利用临时追踪点功能,绘制一个等边三角形。
本题要求使用临时追踪功能绘制等边三角形,等边三角形的内角都为60°,所以应先设置追踪角度,然后利用直线命令和临时追踪功能完成等边三角形的绘制,其具体操作如下。
1.选择【工具】→【草图设置】菜单命令,打开“草图设置”对话框,单击“极轴追踪”选项卡,选中“启用极轴追踪”复选框。
2.在“极轴角设置”栏中,将“增量角”设置为“30”,在“对象捕捉追踪设置”栏中选中“用所有极轴角设置追踪”单选项,单击

按钮。
3.在命令行执行line命令,执行直线命令。
4.在命令行提示“指定第一点:”后在绘图区中拾取一点,指定直线的起点。
5.按【F8】键,打开“正交”功能,将鼠标向右移动,在命令行提示“指定下一点或[放弃(U)]:”后输入“50”,按【Enter】键绘制水平直线。
6.按【F8】键,关闭“正交”功能,在命令行提示“指定下一点或[放弃(U)]:”后单击“对象捕捉”工具栏的

(临时追踪点)按钮。
7.在命令行提示“指定临时对象追踪点:”后捕捉水平直线的右端端点,指定临时对象追踪点的位置。
8.将十字光标向左上角移动,出现水平直线端点的临时追踪线,如图所示。
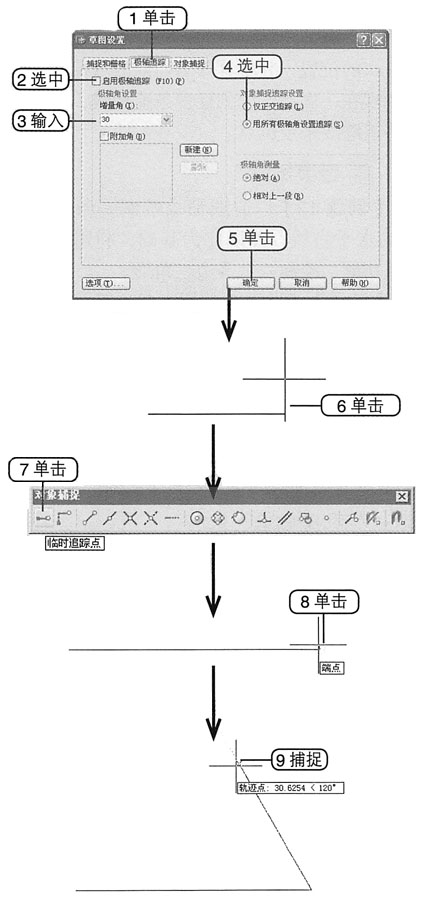 临时追踪线
临时追踪线 9.在命令行提示“指定下一点或[放弃(U)]:”后单击“对象捕捉”工具栏的

(临时追踪点)按钮,执行临时追踪命令。
10.在命令行提示“指定临时对象追踪点:”后捕捉垂直线底端端点,指定临时对象追踪点的位置。
11.将十字光标向右上角移动,出现水平直线左端端点的临时追踪线,捕捉其与第一条临时追踪线的交点,指定直线下一点的位置。
12.在命令行提示“指定下一点或[闭合(C)/放弃(U)]:”后输入“C”,并按【Enter】键选择“闭合”选项,如图所示。
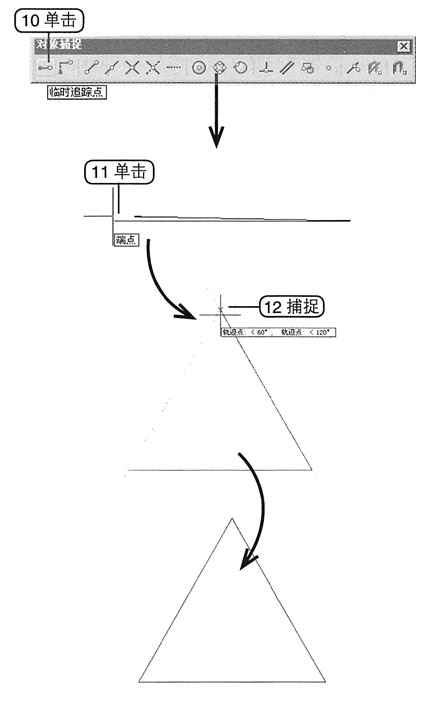 绘制等边三角形
绘制等边三角形
13.
考生文件夹 说明:此题目可打开“缩放练习.dwg”作为练习环境。
通过在命令行中输入命令来缩放视图,将当前视图放大3倍显示。
本题要求使用命令行的方式执行缩放命令,并将视图进行放大显示,其具体操作如下。
1.在命令行中执行zoom命令,执行缩放命令。
2.在命令行提示“指定窗口角点,输入比例因子(nX或nXP),或[全部(A)/中心点(C)/动态(D)/范围(E)/上一个(P)/比例(S)/窗口(W)]<实时>:”后输入“3”,并按【Enter】键确定缩放比例的输入。
14.
考生文件夹 说明:此题目可打开“缩放练习.dwg”作为练习环境。
利用命令行将图中所示的图形放大为当前视窗的4倍,使它先以全部方式显示,再以范围方式显示。
本题要求使用命令方式执行缩放命令,并以范围的方式放大显示图形,其具体操作如下。
1.在命令行中执行zoom命令,执行缩放命令。
2.在命令行提示“指定窗口角点,输入比例因子(nX或nXP),或[全部(A)/中心点(C)/动态(D)/范围(E)/上一个(P)/比例(S)/窗口(W)]<实时>:”后输入“4”,并按【Enter】键指定缩放比例。
3.在命令行中执行zoom命令,再次执行缩放命令。
4.在命令行提示“指定窗口角点,输入比例因子(nX或nXP),或[全部(A)/中心点(C)/动态(D)/范围(E)/上一个(P)/比例(S),窗口(W)]<实时>:”后输入“A”,并按【Enter】键选择“全部”选项。
5.在命令行中执行zoom命令,再次执行缩放命令。
6.在命令行提示“指定窗口角点,输入比例因子(nX或nXP),或[全部(A)/中心点(C)/动态(D)/范围(E)/上一个(P)/比例(S)/窗口(W)]<实时>:”后输入“E”,并按【Enter】键选择“范围”选项。
15.
考生文件夹 说明:此题目可打开“平移练习.dwg”作为练习环境。
利用工具栏按钮将显示在屏幕上的图形向左上方平移。
本题要求使用工具栏按钮的方式执行平移命令,并将图形向左上方平移,其具体操作如下。
1.单击“标准”工具栏中的

(实时平移)按钮,执行平移命令。
2.鼠标变为

图标,按住鼠标左键不放,向左上方移动鼠标。
3.移到合适位置后,单击鼠标右键,在弹出的快捷菜单中选择“退出”命令,结束平移命令,如图所示。
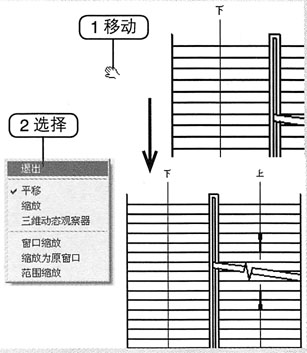 向右上方平移视图
向右上方平移视图
16.
考生文件夹 说明:此题目可打开“平移练习.dwg”作为练习环境。
将当前视图从(200,300)平移至(220,320)。
本题指定了要进行平移的基点和第二点,应该使用定点的方式平移视图,其具体操作如下。
1.选择【视图】→【平移】→【定点】菜单命令,执行平移命令。
2.在命令行提示“指定基点或位移:”后输入“200,300”,并按【Enter】键指定平移的基点坐标。
3.在命令行提示“指定第二点:”后输入“220,320”,并按【Enter】键指定平移的第二点坐标,如图所示。
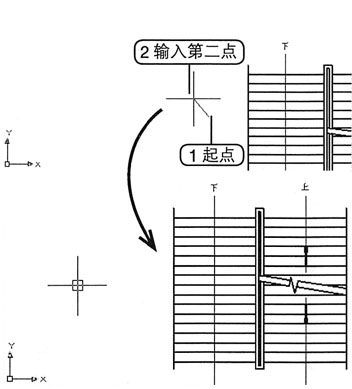 以定点方式平移视图
以定点方式平移视图
17.
考生文件夹 说明:此题目可打开“视图练习.dwg”作为练习环境。
利用菜单命令打开“视图”对话框,将new视图设置为当前视图。
本题要求使用菜单方式打开“视图”对话框,并将new视图设置为当前视图,其具体操作如下。
1.选择【视图】→【命名视图】菜单命令,打开“视图”对话框。
2.在列表中选择new视图选项,单击

按钮,将new视图设置为当前视图。
3.单击

按钮,完成当前视图的设置,如图所示。
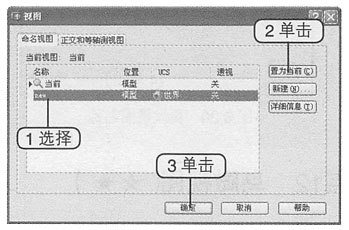 设置当前视图
设置当前视图
18.
考生文件夹 说明:此题目可打开“视图练习.dwg”作为练习环境。
利用命令行输入命令,打开“视图”对话框,将new视图的名称更改为old2,并显示视图的详细信息。
本题要求使用命令行的方式打开“视图”对话框,并更改视图的名称,其具体操作如下。
1.在命令行执行view命令,打开“视图”对话框。
2.单击“命名视图”选项卡,在new视图选项上单击鼠标右键,在弹出的快捷菜单中选择“重命名”命令。
3.输入“old2”,并按【Enter】键确定视图的新名称,单击

按钮,打开“视图详细信息”对话框,查看详细信息后,单击

按钮,返回“视图”对话框。
4.单击

按钮,如图所示。
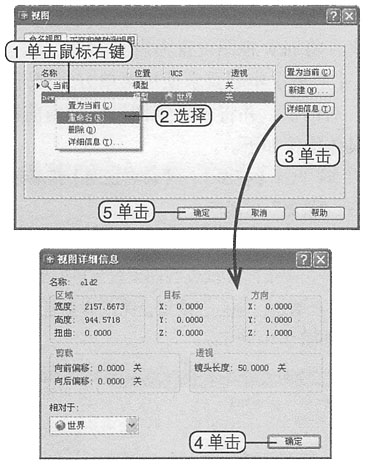 更改视图名称
更改视图名称
19.
考生文件夹 说明:此题目可打开“鸟瞰视图.dwg”作为练习环境。
请利用菜单打开鸟瞰视图窗口,并将视图放大。
在本题中,明确要求使用菜单命令打开鸟瞰视图窗口,并将视图进行放大显示,其具体操作如下。
1.选择【视图】→【鸟瞰视图】菜单命令,打开“鸟瞰视图”窗口。
2.在“鸟瞰视图”窗口中单击

按钮,将视图进行放大显示,如图所示。
 放大显示鸟瞰视图
放大显示鸟瞰视图
20.
考生文件夹 说明:此题目可打开“视口操作.dwg”作为练习环境。
利用菜单将当前视窗分为三个视口,其中左侧有两个视口。
本题要求使用菜单方式打开“视口”对话框,并将其分为三个视口,其具体操作如下。
1.选择【视图】→【视口】→【新建视口】菜单命令,打开“视口”对话框。
2.在“标准视口”列表中选择“三个:右”选项。
3.单击

按钮完成设置,如图所示。
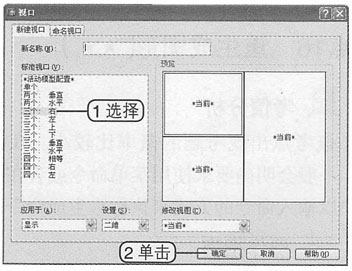 创建视口
创建视口
21. 利用菜单将右侧视口分为3个水平视口。
本题是将当前视口分为3个水平视口,其具体操作如下。
1.使用鼠标左键单击右侧视口,将其变为当前视口。
2.选择【视图】→【视口】→【三个视口】菜单命令,执行分割视口命令。
3.在命令行提示“输入配置选项[水平(H)/垂直(V)/上(A)/下(B)/左(L)/右(R)]<右>:”后输入“H”,并按【Enter】键选择“水平”选项,如图所示。
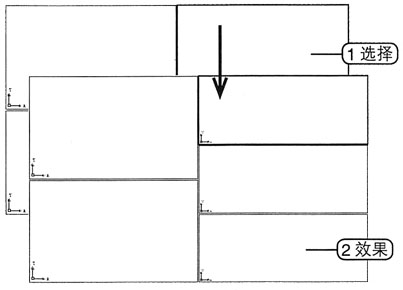 分割视口
分割视口
22. 将左侧两个视口合并为一个视口。
本题首先应选择主视口和要合并的视口,其先后顺序不影响合并的视口,其具体操作如下。
1.选择【视图】→【视口】→【合并】菜单命令,执行合并视口命令。
2.在命令行提示“选择主视口<当前视口>:”后单击左下角的一个视口作为主视口。
3.在命令行提示“选择要合并的视口:”后单击左上角的视口,指定要进行合并的视口,如图所示。
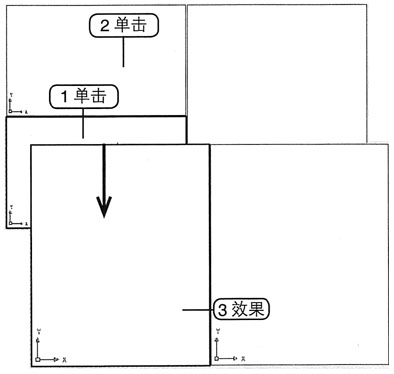 合并视口
合并视口
23.
考生文件夹 说明:此题目可打开“平面门.dwg”作为练习环境。
利用“重画”命令重画当前视图。
本题使用菜单方式和命令行方式,均可执行重画命令,其方法分别如下。
方法1:选择【视图】→【重画】菜单命令,对当前图形进行重画。
方法2:在命令行中执行redrawall命令,执行重画命令。
24.
考生文件夹 说明:此题目可打开“平面门.dwg”作为练习环境。
利用菜单命令在模型中重生成图形。
本题要求使用菜单命令方式执行重生成图形操作,其方法是选择【视图】→【重生成】菜单命令。
 按钮完成设置,如图所示。
按钮完成设置,如图所示。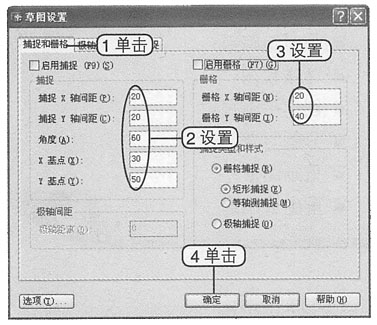
 按钮启用捕捉和栅格功能,如图所示。
按钮启用捕捉和栅格功能,如图所示。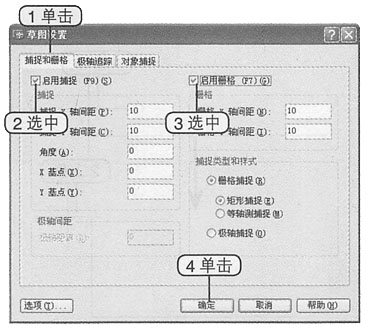
 (栅格)按钮和
(栅格)按钮和 (捕捉)按钮,启用栅格和捕捉功能,如图所示。
(捕捉)按钮,启用栅格和捕捉功能,如图所示。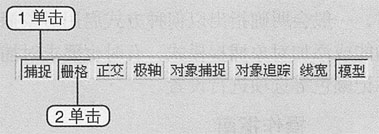
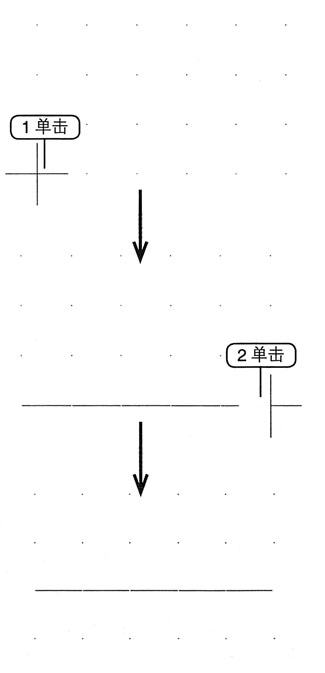
 (正交)按钮,打开正交功能,在命令行中执行line命令,执行直线命令。
(正交)按钮,打开正交功能,在命令行中执行line命令,执行直线命令。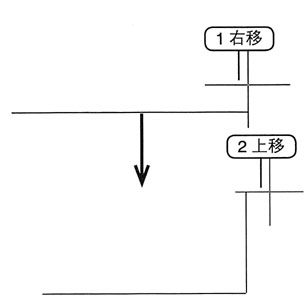
 按钮,如图所示。
按钮,如图所示。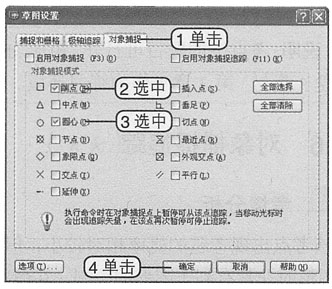
 按钮,如图所示。
按钮,如图所示。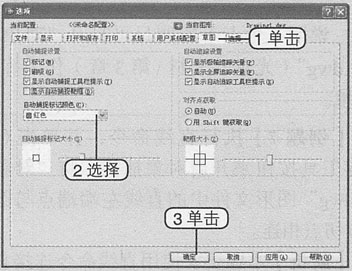
 (捕捉到端点)按钮,启用“端点”捕捉功能。
(捕捉到端点)按钮,启用“端点”捕捉功能。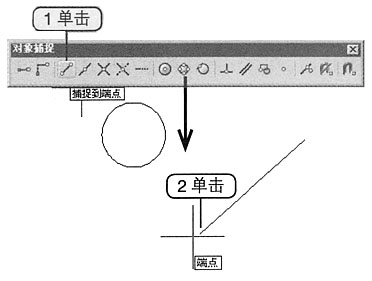
 (捕捉到切点)按钮,启用“切点”捕捉功能。
(捕捉到切点)按钮,启用“切点”捕捉功能。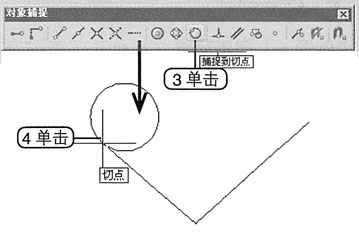
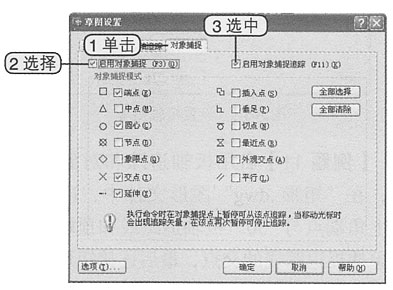
 按钮,完成设置,如图所示。
按钮,完成设置,如图所示。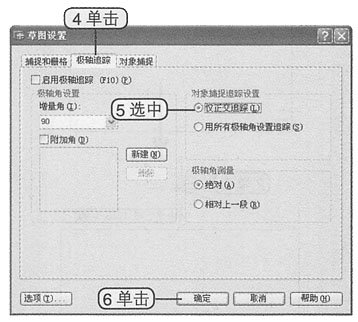
 按钮和
按钮和 按钮,分别开启对象捕捉和对象捕捉追踪功能。
按钮,分别开启对象捕捉和对象捕捉追踪功能。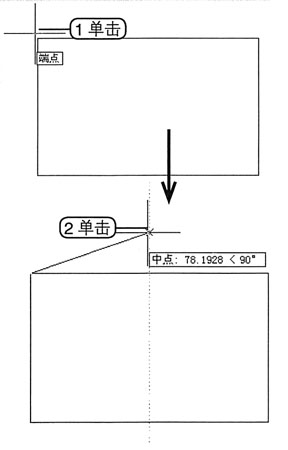
 按钮,如图所示。
按钮,如图所示。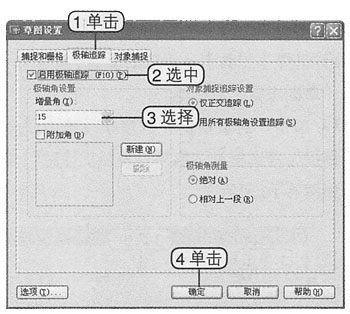
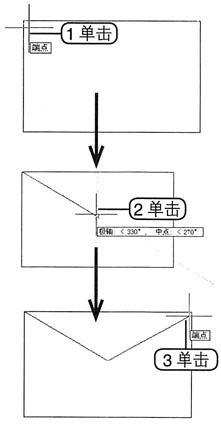
 按钮。
按钮。 (临时追踪点)按钮。
(临时追踪点)按钮。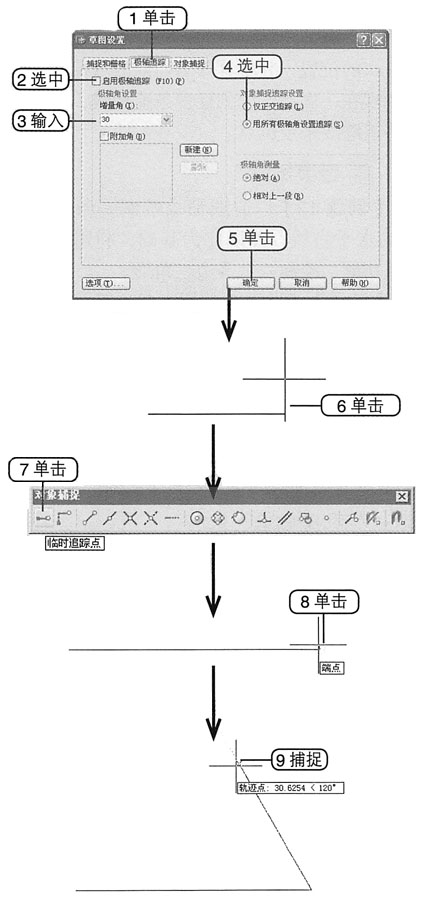
 (临时追踪点)按钮,执行临时追踪命令。
(临时追踪点)按钮,执行临时追踪命令。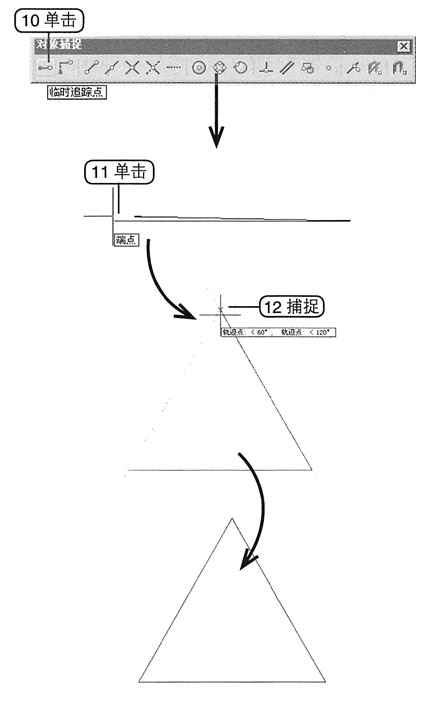
 (实时平移)按钮,执行平移命令。
(实时平移)按钮,执行平移命令。 图标,按住鼠标左键不放,向左上方移动鼠标。
图标,按住鼠标左键不放,向左上方移动鼠标。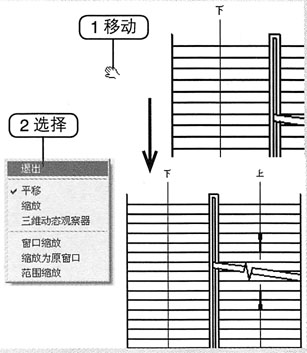
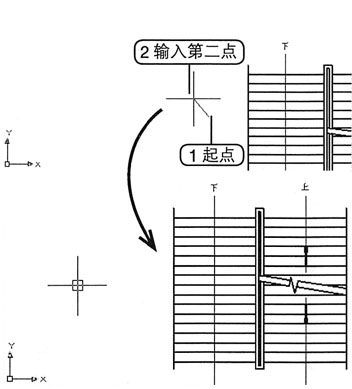
 按钮,将new视图设置为当前视图。
按钮,将new视图设置为当前视图。 按钮,完成当前视图的设置,如图所示。
按钮,完成当前视图的设置,如图所示。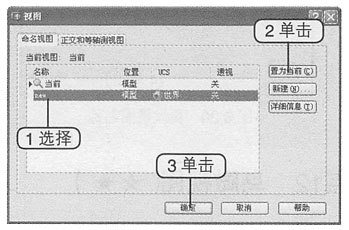
 按钮,打开“视图详细信息”对话框,查看详细信息后,单击
按钮,打开“视图详细信息”对话框,查看详细信息后,单击 按钮,返回“视图”对话框。
按钮,返回“视图”对话框。 按钮,如图所示。
按钮,如图所示。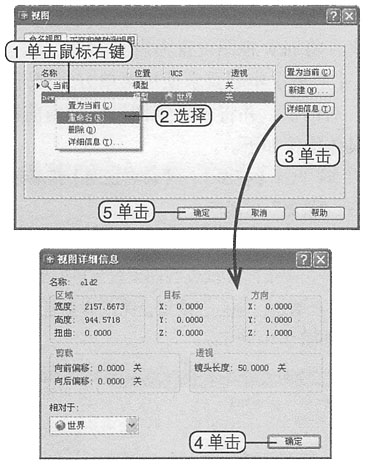
 按钮,将视图进行放大显示,如图所示。
按钮,将视图进行放大显示,如图所示。
 按钮完成设置,如图所示。
按钮完成设置,如图所示。