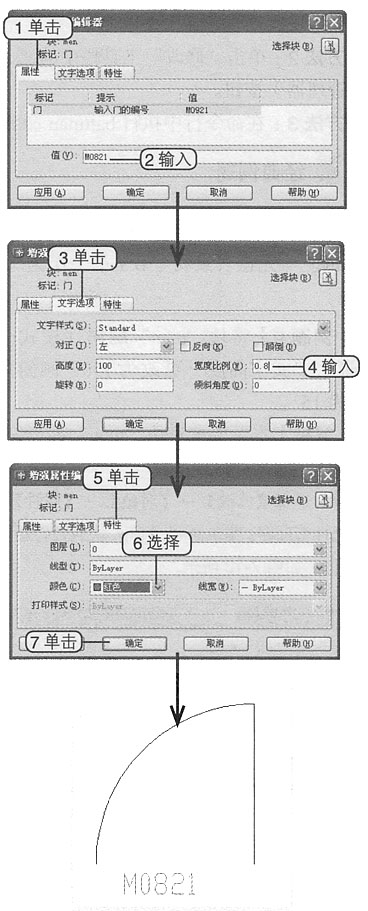1.
考生文件夹 说明:此题目可打开“矩形和多边形.dwg”作为练习环境。
利用菜单命令查询矩形水平线的长度。
本题要求使用菜单方式执行距离查询命令,其具体操作如下。
1.选择【工具】→【查询】→【距离】菜单命令,执行距离命令。
2.在命令行提示“指定第一点:”后捕捉矩形水平直线左端端点,指定查询的第一点。
3.在命令行提示“指定第二点:”后捕捉矩形水平直线右端端点,指定查询的第二点,如图所示。
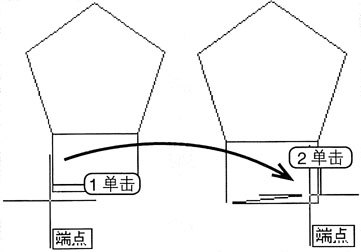 查询距离
查询距离
2.
考生文件夹 说明:此题目可打开“矩形和多边形.dwg”作为练习环境。
查询多边形顶端端点的坐标。
可以使用任意一种方法执行点坐标查询命令,本题使用菜单命令方式来执行,其具体操作如下。
1.选择【工具】→【查询】→【点坐标】菜单命令,执行坐点标查询命令。
2.在命令行提示“指定点:”后捕捉正多边形顶端端点,如图所示。
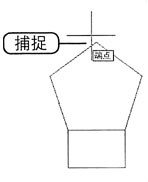 查询点坐标
查询点坐标
3.
考生文件夹 说明:此题目可打开“矩形和多边形.dwg”作为练习环境。
利用菜单命令查询矩形的面积和周长(按照指定角点的方式进行查询)。
本题要求使用菜单方式执行面积查询命令,其具体操作如下。
1.选择【工具】→【查询】→【面积】菜单命令,执行面积命令。
2.在命令行提示“指定第一个角点或[对象(O)/加(A)/减(S)]:”后捕捉矩形左下角端点,指定第一个角点。
3.在命令行提示“指定下一个角点或按ENTER键全选:”后捕捉矩形右下角端点,指定第二个角点。
4.在命令行提示“指定下一个角点或按ENTER键全选:”后捕捉矩形右上角端点,指定下一个端点。
5.在命令行提示“指定下一个角点或按ENTER键全选:”后捕捉矩形左上角端点,指定下一个端点。
6.在命令行提示“指定下一个角点或按ENTER键全选:”后按【Enter】键结束面积命令,如图所示。
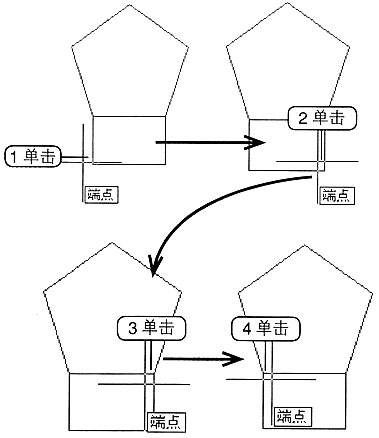 面积和周长查询
面积和周长查询
4.
考生文件夹 说明:此题目可打开“矩形和多边形.dwg”作为练习环境。
利用菜单命令执行面积查询命令,并使用“对象”方式查询正多边形的面积和周长。
本题要求使用菜单方式执行面积查询命令,其具体操作如下。
1.选择【工具】→【查询】→【面积】菜单命令,执行面积命令。
2.在命令行提示“指定第一个角点或[对象(O)/加(A)/减(S)]:”后输入“O”,并按【Enter】键选择“对象”选项。
3.在命令行提示“选择对象:”后选择正多边形,即可查询正多边形的面积和周长。
5.
考生文件夹 说明:此题目可打开“圆和直线.dwg”作为练习环境。
显示直线的特性参数(使用点选方式选择对象)。
本题可以使用任意一种方法打开“特性”选项板,选择直线,以显示直线的特性参数,其具体操作如下。
1.选择【修改】→【特性】菜单命令,打开“特性”选项板。
2.将鼠标移动到直线上,单击鼠标左键,选择该直线。
3.在“特性”选项板中将显示直线的相关特性参数,如图所示。
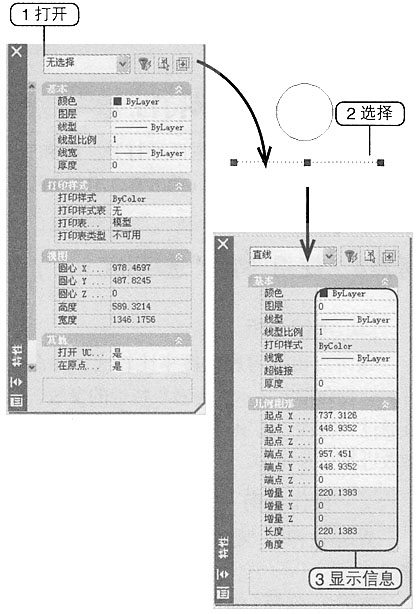 显示直线的特性参数
显示直线的特性参数
6.
考生文件夹 说明:此题目可打开“圆和直线.dwg”作为练习环境。
利用工具栏打开“特性”选项板,将圆心移动至(600,400)。
本题要求使用工具栏按钮打开“特性”选项板,并将圆的圆心坐标设置为(600,400),其具体操作如下。
1.单击“标准”工具栏中的

(特性)按钮,打开“特性”选项板。
2.将鼠标移动到圆上,单击鼠标左键,选择该圆。
3.在“特性”选项板的“几何图形”栏的“圆心X”文本框中输入“600”,在“圆心Y”文本框中输入“400”,更改圆的圆心坐标,如图所示。
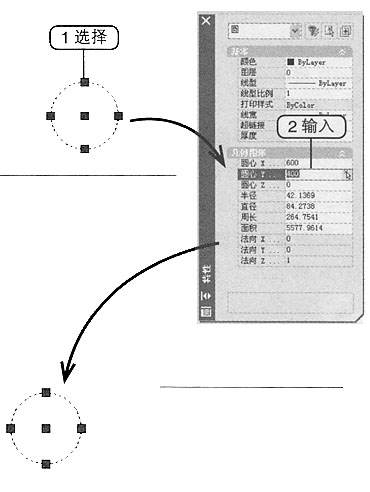 更改圆的圆心坐标
更改圆的圆心坐标
7.
考生文件夹 说明:此题目可打开“圆和直线.dwg”作为练习环境。
利用夹点编辑功能,以“缩放”方式对圆进行放大处理,其中缩放基点为圆心,缩放比例为3。
本题要求使用夹点编辑功能对圆进行编辑处理,其具体操作如下。
1.将鼠标移动到圆上,单击鼠标左键,选择圆。
2.将鼠标移动到圆心夹点上,单击鼠标左键,该夹点呈红色,单击鼠标右键,在弹出的快捷菜单中选择“缩放”命令。
3.在命令行提示“指定比例因子或[基点(B)/复制(C)/放弃(U)/参照(R)/退出(X)]:”后输入“3”,并按【Enter】键输入缩放比例,如图所示。
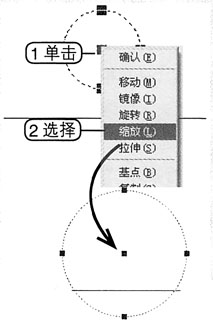 利用夹点缩放图形
利用夹点缩放图形
8.
考生文件夹 说明:此题目可打开“多段线.dwg”作为练习环境。
在命令行中输入命令,编辑图中的多段线,首先将其闭合,然后将闭合的多段线转换为样条曲线。
本题要求在命令行中输入命令来执行编辑多段线命令,其具体操作如下。
1.在命令行中执行pedit命令,执行编辑多段线命令。
2.在命令行提示“选择多段线或[多条(M)]:”后选择多段线,指定要编辑的图形对象。
3.在命令行提示“输入选项[闭合(C)/合并(J)/宽度(W)/编辑顶点(E)/拟合(F),样条曲线(S)/非曲线化(D)/线型生成(L)/放弃(U)]:”后输入“C”,并按【Enter】键选择“闭合”选项。
4.在命令行提示“输入选项[闭合(C)/合并(J)/宽度(W)/编辑顶点(E)/拟合(F)/样条曲线(S)/非曲线化(D)/线型生成(L)/放弃(U)]:”后输入“S”,并按【Enter】键选择“样条曲线”选项。
5.在命令行提示“输入选项[闭合(C)/合并(J)/宽度(W)/编辑顶点(E)/拟合(F)/样条曲线(S)/非曲线化(D)/线型生成(L)/放弃(U)]:”后按【Enter】键结束编辑多段线命令,如图所示。
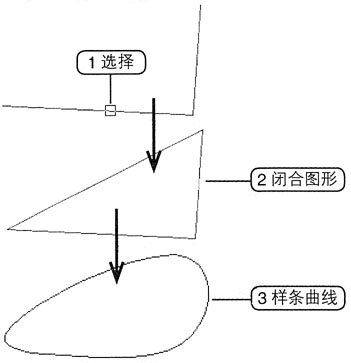 编辑多段线
编辑多段线
9.
考生文件夹 说明:此题目可打开“样条曲线.dwg”作为练习环境。
利用菜单命令,编辑图中的样条曲线,在其最右端控制点后再添加新的控制点(1300,600)。
本题要求使用菜单方式执行编辑样条曲线命令,其具体操作如下。
1.选择【修改】→【对象】→【样条曲线】菜单命令,执行编辑样条曲线命令。
2.在命令行提示“选择样条曲线:”后选择样条曲线,指定要进行编辑的样条曲线。
3.在命令行提示“输入选项[拟合数据(F)/闭合(C)/移动顶点(M)/精度(R)/反转(E)/放弃(U)]:”后输入“F”,并按【Enter】键选择“拟合数据”选项。
4.在命令行提示“输入拟合数据选项[添加(A)/闭合(C)/删除(D)/移动(M)/清理(P)/相切(T)/公差(L)/退出(X)]<退出>:”后输入“A”,并按【Enter】键选择“添加”选项。
5.在命令行提示“指定控制点<退出>:”后单击最右端的控制点。
6.在命令行提示“指定新点<退出>:”后输入“1300,600”,并按【Enter】键确定新控制点的坐标。
7.在命令行提示“指定新点<退出>:”后按【Enter】键结束编辑样条曲线命令,如图所示。
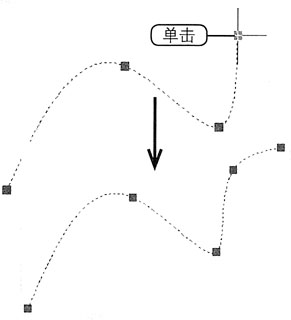 编辑样条曲线
编辑样条曲线
10.
考生文件夹 说明:此题目可打开“多图案填充.dwg”作为练习环境。
利用菜单命令修改填充图案,其中填充图案修改为ANSI31,填充比例更改为3。
本题要求使用菜单方式来执行编辑图案填充命令,其具体操作如下。
1.选择【修改】→【对象】→【图案填充】菜单命令,执行编辑图案填充命令。
2.在命令行提示“选择关联填充对象:”后选择要进行编辑的填充图案,打开“图案填充编辑”对话框。
3.在“图案”下拉列表中选择“ANSI31”选项,在“比例”文本框中输入“3”,更改填充比例。
4.单击

按钮,完成图案及填充比例的更改,如图所示。
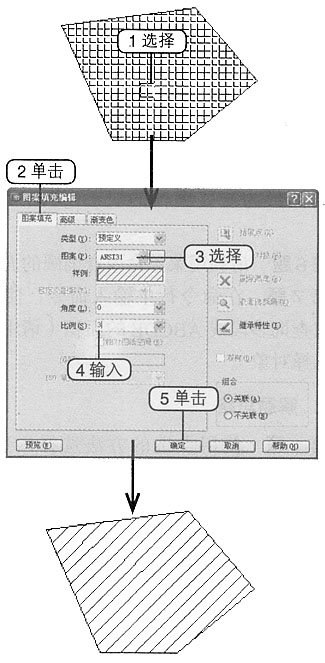 编辑图案填充
编辑图案填充
11.
考生文件夹 说明:此题目可打开“门.dwg”作为练习环境。
利用菜单将图形转化为块,块名称为“门”,基点为直线底端端点。
本题要求使用菜单命令的方式执行块定义命令,并将门图形转换为块,其具体操作如下。
1.选择【绘图】→【块】→【创建】菜单命令,执行创建块命令,打开“块定义”对话框,如图所示。
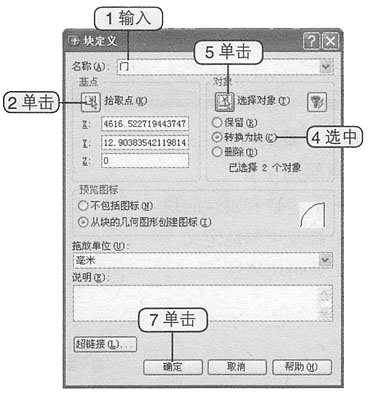 “块定义”参数设置
“块定义”参数设置 2.在“名称”文本框中输入“门”,单击“基点”栏中的

(拾取点)按钮,进入绘图区。
3.打开对象捕捉功能,在绘图区中捕捉直线底端端点,指定块插入点,并返回“块定义”对话框。
4.在“对象”栏中选中“转换为块”单选项,即在进行图块定义时,将图形转换为图块。
5.单击“对象”栏中的

(选择对象)按钮,进入绘图区,选择要定义为图块的图形对象。
6.在绘图区中选择门的直线和圆弧,然后按【Enter】键返回“块定义”对话框。
7.单击

按钮,完成块的定义,如图所示。
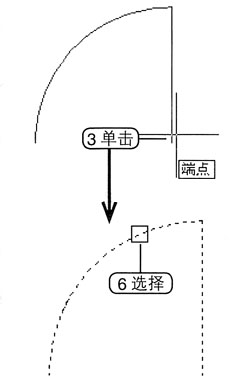 创建门块
创建门块
12.
考生文件夹 说明:此题目可打开“门.dwg”作为练习环境。
使用命令行方式执行块定义命令,将图形定义为块,块名称为“men”,其中块的插入基点为左下方圆弧端点,将图形定义为块后,将源图形对象删除。
本题要求使用命令行方式执行块定义命令,只是设置不同的块名称,并将源图形对象删除,其具体操作如下。
1.在命令行中执行block命令,执行块定义命令,打开“块定义”对话框。
2.在“名称”文本框中输入“men”,单击“基点”栏中的

(拾取点)按钮,进入绘图区,捕捉圆弧左下角端点。并返回“块定义”对话框。
3.在“对象”栏中选中“删除”单选项,并单击“对象”栏中的

(选择对象)按钮,进入绘图区选择门的直线和圆弧。
4.选择圆弧和直线后,按【Enter】键返回“块定义”对话框。
5.单击

按钮,完成块的定义,如图所示。
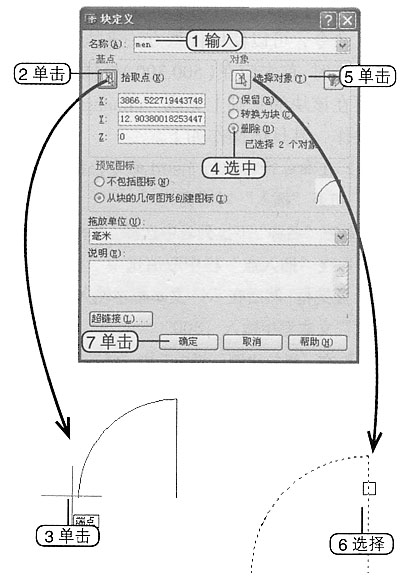 创建“men”图块
创建“men”图块
13.
考生文件夹 说明:此题目可打开“块练习.dwg”作为练习环境。
利用菜单命令,以(600,200)为基点插入块“men”,缩放比例为0.8,插入后分解块。
本题要求使用菜单命令方式执行插入命令,将“men”块插入图形中,其具体操作如下。
1.选择【插入】→【块】菜单命令,执行插入命令,打开“插入”对话框。
2.在“名称”下拉列表中选择“men”选项。
3.在“插入点”栏中取消选中“在屏幕上指定”复选框,然后在“X”文本框中输入“600”,在“Y”文本框中输入“200”。
4.在“缩放比例”栏中选中“统一比例”复选框,然后在“X”文本框中输入“0.8”。
5.选中“分解”复选框。
6.单击

按钮,插入“men”块,如图所示。
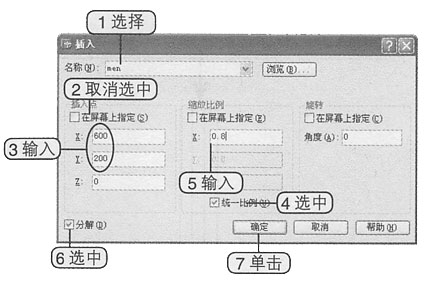 插入“men”块
插入“men”块
14.
考生文件夹 说明:此题目可打开“块练习.dwg”作为练习环境。
利用命令行方式插入块“chuang”,插入点为(1000,300),缩放比例的X方向为1.5,其余方向的比例不变,插入后的块旋转90°。
本题要求以在命令行中输入命令的方式来执行插入命令,其具体操作如下。
1.在命令行中执行insert命令,执行插入命令,打开“插入”对话框。
2.在“名称”下拉列表中选择“chuang”选项。
3.在“插入点”栏中取消选择“在屏幕上指定”复选框,然后在“X”文本框中输入“1000”,在“Y”文本框中输入“300”。
4.在“缩放比例”栏中取消选择“在屏幕上指定”复选框,在“X”文本框中输入“1.5”,其余参数不变。
5.在“旋转”栏的“角度”文本框中输入“90”。
6.单击

按钮,插入“chuang”块,如图所示。
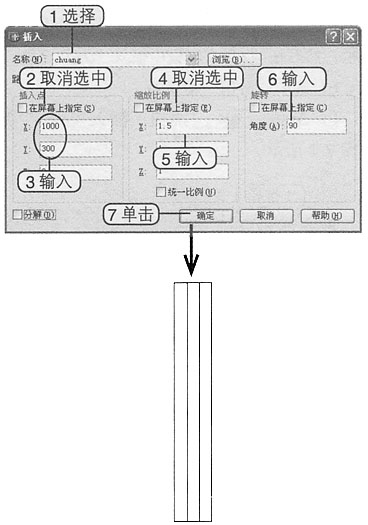 插入“chuang”块
插入“chuang”块
15.
考生文件夹 说明:此题目可打开“块练习.dwg”作为练习环境。
执行插入块命令,以(500,300)为基点,插入块“men”,其缩放比例为0.75;再以门圆弧的端点为基点,插入“chuang”图块,其中X方向的比例为0.75,其余比例保持不变。
本题未明确要求使用何种方法执行插入命令,可以使用任意方法来执行。进行本题操作时,首先应在(500,300)处插入“men”块,再在该块的基础上完成“chuang”图块的插入操作,其具体操作如下。
1.在命令行中执行insert命令,执行插入命令,打开“插入”对话框。
2.在“名称”下拉列表中选择“men”选项。
3.在“插入点”栏中取消选中“在屏幕上指定”复选框,然后在“X”文本框中输入“500”,在“Y”文本框中输入“300”。
4.在“缩放比例”栏中选中“统一比例”复选框,然后在“X”文本框中输入“0.75”。
5.单击

按钮,插入“men”块,如图所示。
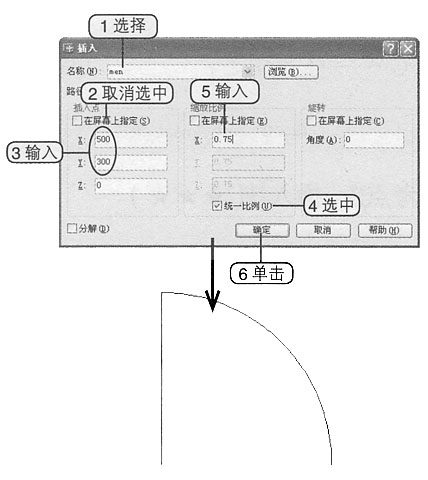 插入“men”块
插入“men”块 6.在命令行中执行insert命令,执行插入命令,打开“插入”对话框。
7.在“名称”下拉列表中选择“chuang”选项。
8.在“插入点”栏中选中“在屏幕上指定”复选框。
9.在“缩放比例”栏中取消选中“在屏幕上指定”复选框和“统一比例”复选框,在“X”文本框中输入“0.75”,其余参数不变。
10.单击

按钮,关闭“插入”对话框,返回绘图区,在命令提示“指定插入点或[比例(S)/X/Y/Z/旋转(R)/预览比例(PS)/PX/PY/PZ/预览旋转(PR)]:”后捕捉门图形圆弧右下角端点,指定图块的插入位置,如图所示。
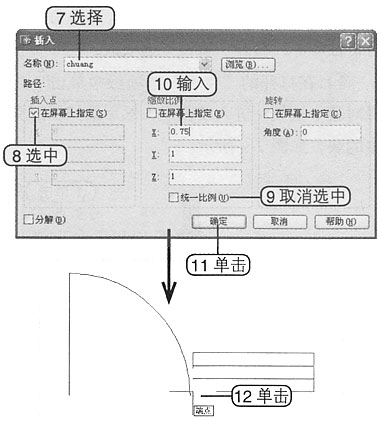 插入“chuang”图块
插入“chuang”图块
16.
考生文件夹 说明:此题目可打开“洗手池.dwg”作为练习环境。
利用wblock命令将整个图形创建为块,块的存储路径为默认路径,块名为“洁具”。
本题要求将图形存储为外部块,其具体操作如下。
1.在命令行中执行wblock命令。执行写块命令,打开“写块”对话框。
2.在“源”栏中选中“对象”单选项,在“对象”栏中选中“保留”单选项,单击“选择对象”按钮

,进入绘图区中选择所有图形对象。
3.按【Enter】键返回“写块”对话框,在“目标”栏的“文件名和路径”下拉列表框中将名称更改为“洁具”。
4.单击

按钮,完成存储块操作,如图所示。
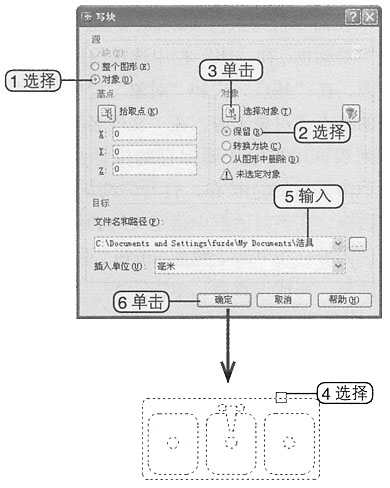 创建外部块
创建外部块
17.
考生文件夹 说明:此题目可打开“窗户.dwg”作为练习环境。
利用“特性”选项板编辑块(屏幕中的图形为需要编辑的块),改变块的方向插入位置,X坐标为1600,Y坐标为500,并将块图形旋转60°。
本题可以使用菜单命令、在命令行中输入命令及单击工具栏按钮的方式来打开“特性”选项板,这里使用菜单命令的方式打开,其具体操作如下。
1.选择【修改】→【特性】菜单命令,执行特性命令,打开“特性”选项板。
2.在打开的“特性”选项板中单击

(选择对象)按钮,进入绘图区,然后选择图形文件中的块,如图所示。
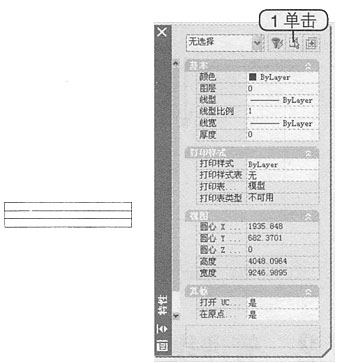 “特性”选项板
“特性”选项板 3.在“几何图形”栏的“位置X坐标”文本框中输入“1600”,指定块插入点的X轴坐标值;在“位置Y坐标”文本框中输入“500”,指定块插入点的Y轴坐标。
4.在“其他”栏的“旋转”文本框中输入“60”,指定块的旋转角度。
5.单击“特性”选项板的

(关闭)按钮,将“特性”选项板关闭。
6.返回绘图区,按【Esc】键取消块的选择,完成块的编辑操作,如图所示。
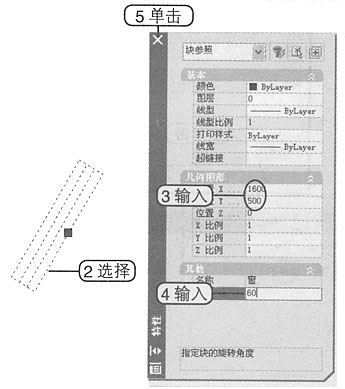 编辑块
编辑块
18.
考生文件夹 说明:此题目可打开“门.dwg”作为练习环境。
将图形创建为带属性的块,块属性标记为“门”,提示为“输入门的编号”,值为“M0921”,值显示位置为(4000,-130),文本高度为100,块名称为“men”,基点为直线下端端点。
在本题中,可以使用菜单命令,也可以在命令行中输入命令来进行块属性的定义,本题使用菜单命令,其具体操作如下。
1.选择【绘图】→【块】→【定义属性】菜单命令,执行块属性命令,打开“属性定义”对话框。
2.在“属性”栏的“标记”文本框中输入“门”,在“提示”文本框中输入“输入门的编号”,在“值”文本框中输入“M0921”。
3.在“插入点”栏中的“X”文本框中输入“4000”,在“Y”文本框中输入“-130”,指定编号文字的显示位置。
4.在“文字选项”栏的“高度”文本框中输入“100”,指定文字的高度。
5.完成设置后,单击

按钮,返回绘图区。
6.选择【绘图】→【块】→【创建】菜单命令,执行块定义命令,打开“块定义”对话框,如图所示。
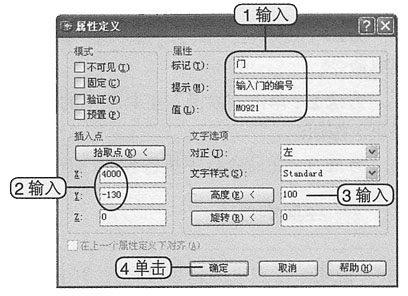 设置属性参数
设置属性参数 7.在“名称”文本框中输入“men”,指定块的名称。
8.单击“基点”栏中的

(拾取点)按钮,进入绘图区,捕捉门直线底端端点,指定块插入时的基点,并返回“块定义”对话框。
9.在“对象”栏中选中“转换为块”单选项,并单击

(选择对象)按钮,进入绘图区选择创建块属性的图形对象。
10.在绘图区中选择属性文字和门图形,并按【Enter】键返回“块定义”对话框。
11.单击

按钮,打开“编辑属性”对话框。
12.单击

按钮,完成创建属性块操作,如图所示。
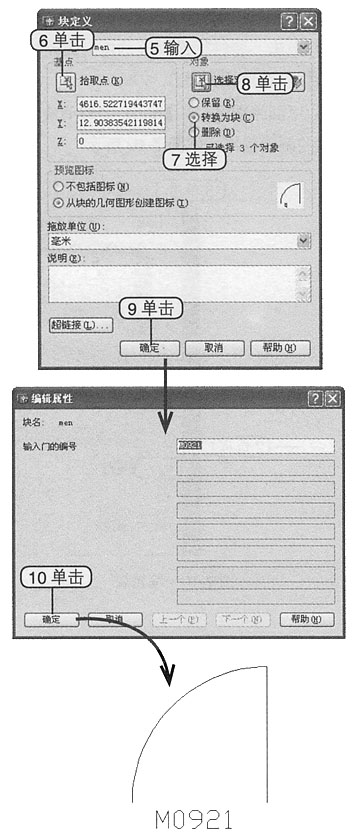 定义带属性的块
定义带属性的块
19.
考生文件夹 说明:此题目可打开“门属性块.dwg”作为练习环境。
将块“men”的属性模式改为“验证”,“文字高度”更改为150,倾斜角度设置为15°。
本题要求对块“men”进行编辑,其具体操作如下。
1.选择【修改】→【对象】→【属性】→【块属性管理器】菜单命令,打开“块属性管理器”对话框,如图所示。
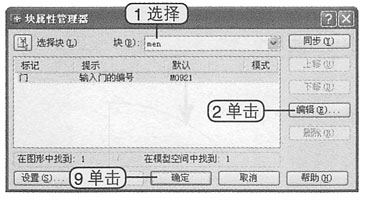 “块属性管理器”对话框
“块属性管理器”对话框 2.在“块”下拉列表中选择“men”选项,单击

按钮,打开“编辑属性”对话框。
3.在“编辑属性”对话框中单击“属性”选项卡,在“模式”栏中选中“验证”复选框,如图所示。
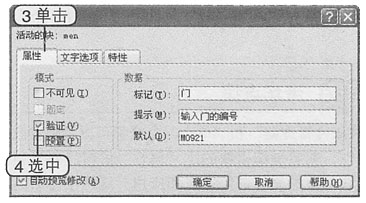 设置“属性”参数
设置“属性”参数 4.单击“文字选项”选项卡,在“高度”文本框中输入“150”,指定属性文字的文字高度;在“倾斜角度”文本框中输入“15”,指定文字的倾斜角度。
5.单击

按钮,返回“块属性管理器”对话框,单击

按钮,如图所示。
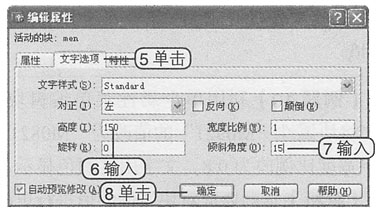 设置文字选项
设置文字选项
20.
考生文件夹 说明:此题目可打开“门属性块.dwg”作为练习环境。
利用单个属性菜单编辑块属性,将块属性“M0921”的值改为“M0821”,文字宽度比例改为0.8,文字用红颜色显示。
本题要求对块属性的值进行更改,并更改文字宽度等选项,其具体操作如下。
1.选择【修改】→【对象】→【属性】→【单个】菜单命令,执行编辑块属性命令。
2.在命令行提示“选择块:”后选择要进行编辑块属性的图形,打开“增强属性编辑器”对话框。
3.单击“属性”选项卡,在“值”选项后的文本框中输入“M0821”。
4.单击“文字选项”选项卡,在“宽度比例”文本框中输入“0.8”,指定块属性文字的比例为0.8。
5.单击“特性”选项卡,在“颜色”下拉列表中选择“红色”选项。
6.单击

按钮,完成块属性的编辑操作,如图所示。
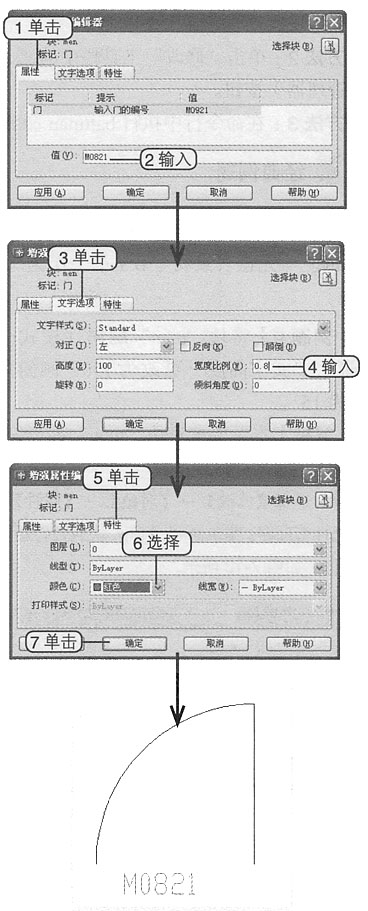 编辑块属性
编辑块属性
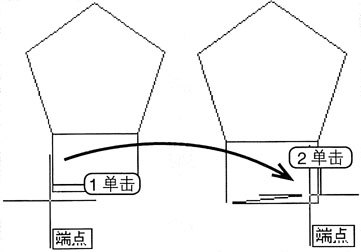
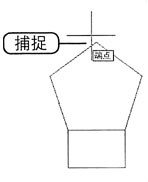
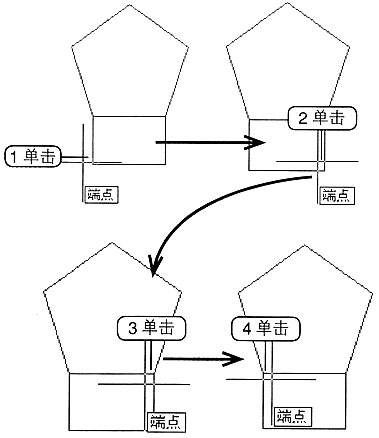
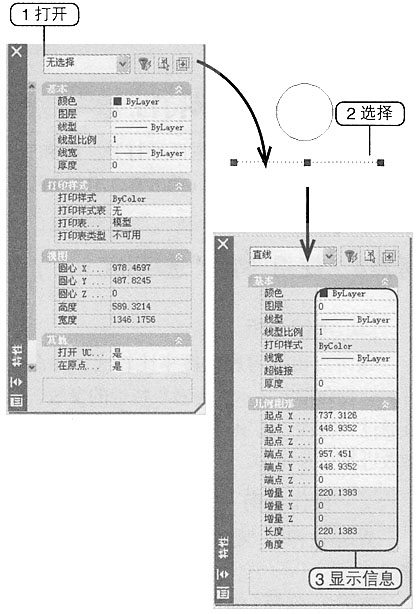
 (特性)按钮,打开“特性”选项板。
(特性)按钮,打开“特性”选项板。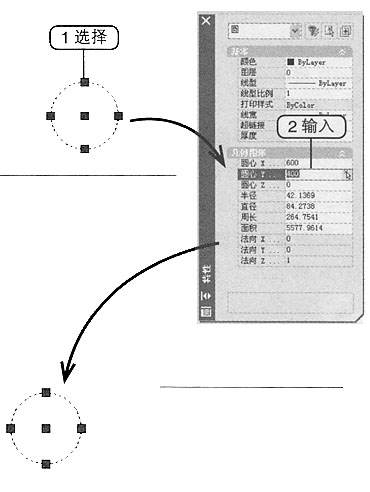
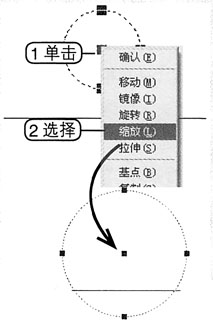
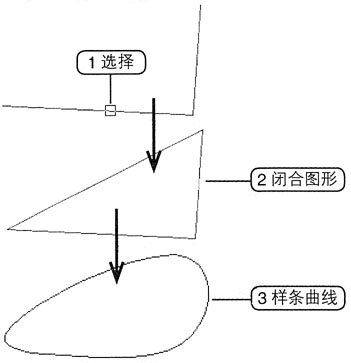
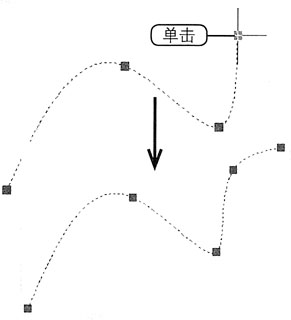
 按钮,完成图案及填充比例的更改,如图所示。
按钮,完成图案及填充比例的更改,如图所示。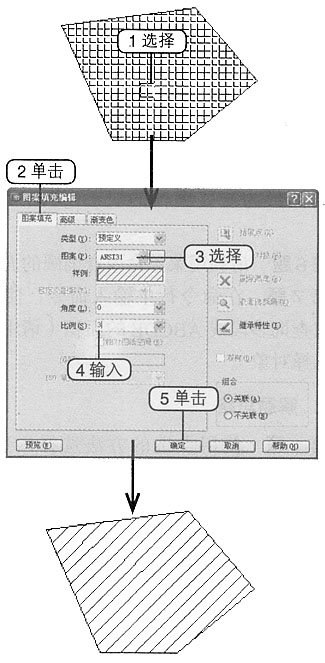
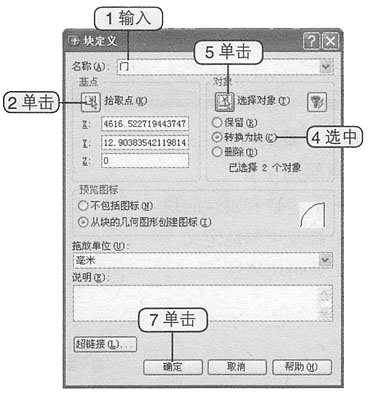
 (拾取点)按钮,进入绘图区。
(拾取点)按钮,进入绘图区。 (选择对象)按钮,进入绘图区,选择要定义为图块的图形对象。
(选择对象)按钮,进入绘图区,选择要定义为图块的图形对象。 按钮,完成块的定义,如图所示。
按钮,完成块的定义,如图所示。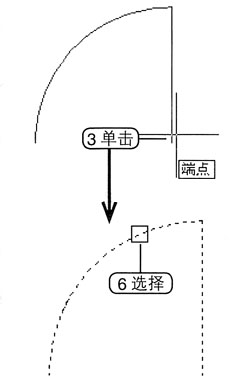
 (拾取点)按钮,进入绘图区,捕捉圆弧左下角端点。并返回“块定义”对话框。
(拾取点)按钮,进入绘图区,捕捉圆弧左下角端点。并返回“块定义”对话框。 (选择对象)按钮,进入绘图区选择门的直线和圆弧。
(选择对象)按钮,进入绘图区选择门的直线和圆弧。 按钮,完成块的定义,如图所示。
按钮,完成块的定义,如图所示。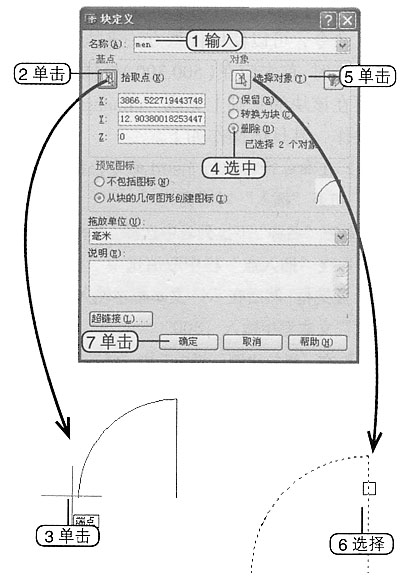
 按钮,插入“men”块,如图所示。
按钮,插入“men”块,如图所示。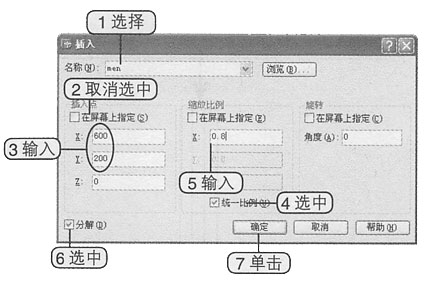
 按钮,插入“chuang”块,如图所示。
按钮,插入“chuang”块,如图所示。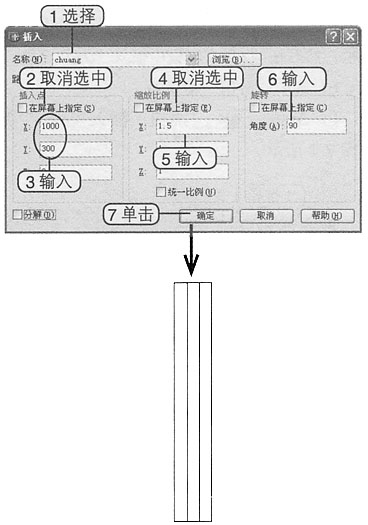
 按钮,插入“men”块,如图所示。
按钮,插入“men”块,如图所示。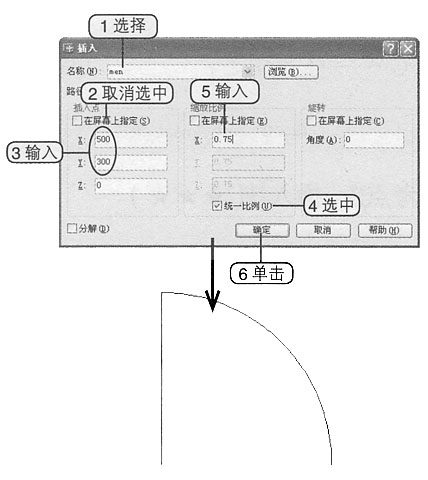
 按钮,关闭“插入”对话框,返回绘图区,在命令提示“指定插入点或[比例(S)/X/Y/Z/旋转(R)/预览比例(PS)/PX/PY/PZ/预览旋转(PR)]:”后捕捉门图形圆弧右下角端点,指定图块的插入位置,如图所示。
按钮,关闭“插入”对话框,返回绘图区,在命令提示“指定插入点或[比例(S)/X/Y/Z/旋转(R)/预览比例(PS)/PX/PY/PZ/预览旋转(PR)]:”后捕捉门图形圆弧右下角端点,指定图块的插入位置,如图所示。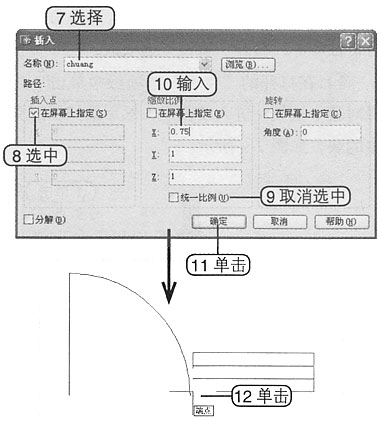
 ,进入绘图区中选择所有图形对象。
,进入绘图区中选择所有图形对象。 按钮,完成存储块操作,如图所示。
按钮,完成存储块操作,如图所示。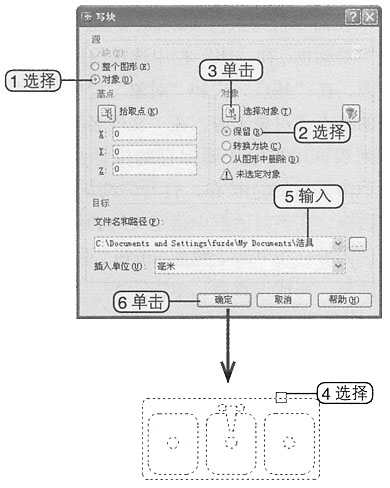
 (选择对象)按钮,进入绘图区,然后选择图形文件中的块,如图所示。
(选择对象)按钮,进入绘图区,然后选择图形文件中的块,如图所示。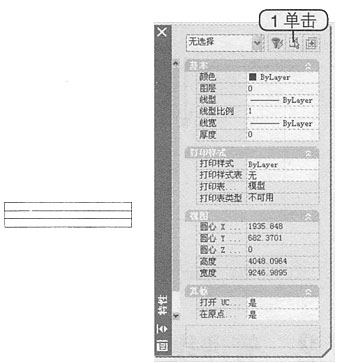
 (关闭)按钮,将“特性”选项板关闭。
(关闭)按钮,将“特性”选项板关闭。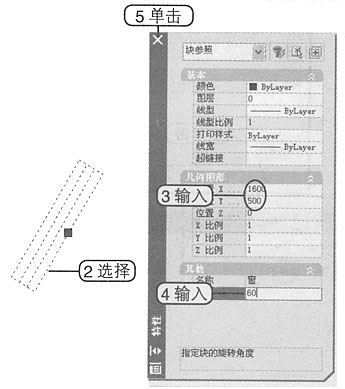
 按钮,返回绘图区。
按钮,返回绘图区。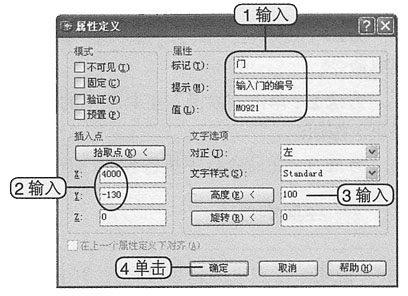
 (拾取点)按钮,进入绘图区,捕捉门直线底端端点,指定块插入时的基点,并返回“块定义”对话框。
(拾取点)按钮,进入绘图区,捕捉门直线底端端点,指定块插入时的基点,并返回“块定义”对话框。 (选择对象)按钮,进入绘图区选择创建块属性的图形对象。
(选择对象)按钮,进入绘图区选择创建块属性的图形对象。 按钮,打开“编辑属性”对话框。
按钮,打开“编辑属性”对话框。 按钮,完成创建属性块操作,如图所示。
按钮,完成创建属性块操作,如图所示。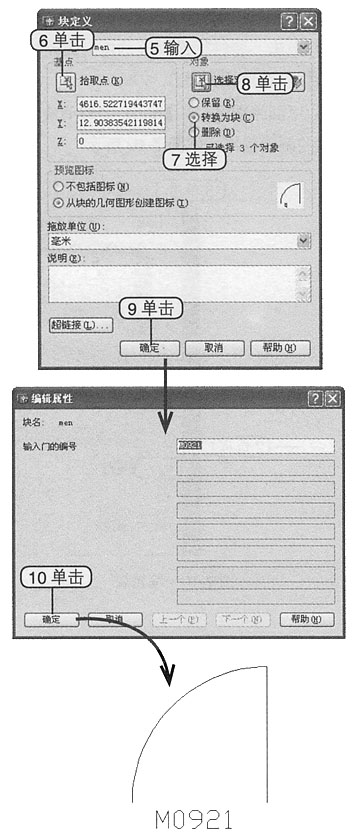
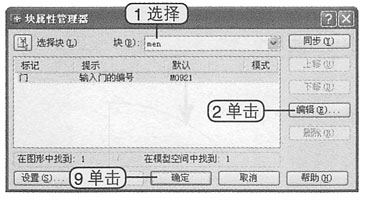
 按钮,打开“编辑属性”对话框。
按钮,打开“编辑属性”对话框。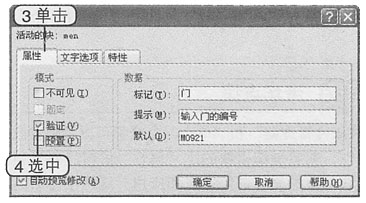
 按钮,返回“块属性管理器”对话框,单击
按钮,返回“块属性管理器”对话框,单击 按钮,如图所示。
按钮,如图所示。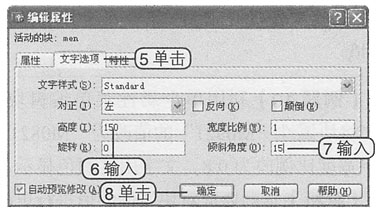
 按钮,完成块属性的编辑操作,如图所示。
按钮,完成块属性的编辑操作,如图所示。