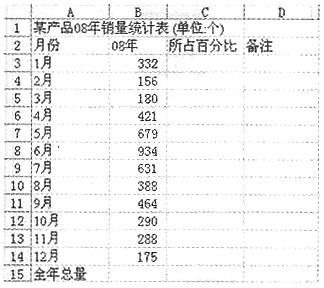1.(1)[解题步骤]
步骤1:通过“答题”菜单打开EXCEL4.xlsx文件,选中A1:D1单元格,在【开始】功能区的【对齐方式】分组中,单击“合并后居中”按钮,合并单元格并使内容居中。
步骤2:计算“全年总量”行内容。在B15单元格中输入公式“=SUM(B3:B14)”并回车.
步骤3:按照题目要求设置单元格属性。选中“全年总量”行内容,在【开始】功能区的【数字】分组中,单击“设置单元格格式”按钮,弹出“设置单元格格式”对话框,单击“数字”选项卡,在“分类”列表框中选中“数值”选项,单击“确定”按钮。
步骤4:计算“所占百分比”列内容。在C3单元格中输入公式“=B3/($B$15)”并按回车键,将鼠标指针移动到C3单元格的右下角,按住鼠标左键不放向下拖动即可计算出其他行的值。
[注意] 当鼠标指针放在已插入公式的单元格的右下角时,它会变为“+”形状,按住鼠标左键拖动其到相应的单元格即可进行数据的自动填充。
步骤5:按照题目要求设置单元格属性。选中“所占百分比”列内容,在【开始】功能区的【数字】分组中,单击“设置单元格格式”按钮,弹出“设置单元格格式”对话框,单击“数字”选项卡,在“分类”列表框中选中“百分比”选项,在“小数位数”中选择“2”,单击“确定”按钮。
步骤6:计算“备注”列内容。在D3单元格中输入公式“=IF(C3>=8%,”良好“,”“)”并按回车键。将鼠标指针移动到C3单元格的右下角,按住鼠标左键不放向下拖动即可计算出其他行的值。
[注意] 当鼠标指针放在已插入公式的单元格的右下角时,它会变为“+”形状,按住鼠标左键拖动其到相应的单元格即可进行数据的自动填充。
(2)[解题步骤]
步骤1:按照要求建立“带数据标记的折线图”。选中“月份”列和“所占百分比”列的单元格内容,在【插入】功能区的【图表】分组中,单击“创建图表”按钮,弹出“插入图表”对话框,在“折线图”中选择“带数据标记的折线图”,单击“确定”按钮,即可插入图表。
步骤2:按照题目要求设置图表标题。在插入的图表中,选中图表标题,改为“销售情况统计图”。
步骤3:按照题目要求设置图例。在【布局】功能区的【标签】分组中,单击“图例”下拉按钮,选择“无(关闭图例)”选项。
步骤4:调整图的大小并移动到指定位置。选中图表,按住鼠标左键单击图表不放并拖动,将其拖动到A17:F30单元格区域内。
[注意] 不要超过这个区域。如果图表过大,无法放下,可以将鼠标指针放在图表的右下角,当鼠标指针变为“”时,按住左键拖动可以将图表缩小到指定区域内。
步骤5:双击现有名称,输入新名称“销售情况统计表”,并保存文件。
2.[解题步骤]
步骤1:通过“答题”菜单打开EXC4.xlsx文件,按照要求对表格进行排序。在【数据】功能区的【排序和筛选】分组中,单击“排序”按钮,弹出“排序”对话框,设置“主要关键字”为“季度”,选中“升序”单选按钮。单击“添加条件”按钮,设置“次要关键字”为“经销部门”,选中“降序”按钮。单击“确定”按钮完成排序。
步骤2:设置高级筛选的条件区域。在A46中输入“图书类别”,在A47中输入“少儿类”,在F46中输入“销售量排名”,在F47中输入“<=20”,此为筛选条件。
步骤3:按照题目要求设置高级筛选。选中工作表中的所有内容(除筛选区域),在【数据】功能区的【排序和筛选】分组中,单击“高级”按钮,弹出“高级筛选”对话框,单击“条件区域”文本框右边的按钮,弹出“高级筛选一条件区域”对话框,然后选中A46~F47的筛选条件,选中后单击“高级筛选-条件区域”对话框中的按钮,再次弹出“高级筛选”对话框,在该对话框中单击“确定”按钮。
步骤4:保存文件。
答案考生文件夹