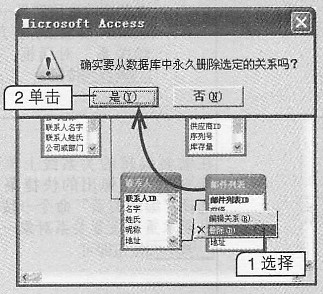考生文件夹1. 利用“新建”按钮打开“表向导”并创建表“联系人”,使用“联系人”表的全部默认字段,并设定主键为联系人ID,其他条件保持默认设置。
本题指明利用“新建”按钮打开“表向导”,解题时必须使用此操作才能顺利答题。另外,在答题时需要添加全部默认字段,并设置主键为联系人ID。具体操作如下。
1.在“数据库”窗口的“对象”列表框中选择“表”选项并单击工具栏上的

新建

按钮。
2.打开“新建表”对话框,在列表框中选择“表向导”选项,单击

按钮,如下图所示。
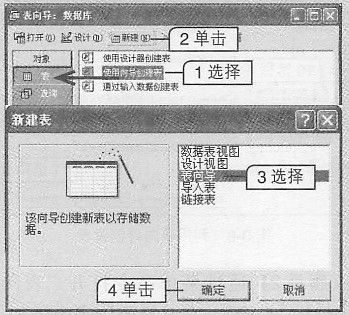 选择“表向导”选项
选择“表向导”选项 3.打开“表向导”对话框,在“示例表”列表框中选择“联系人”选项,单击右侧的“全部添加”按钮

,然后单击

按钮。
4.在打开的对话框中选中“不,自行设置主键”单选项,单击

按钮。
5.在对话框上方的下拉列表框中选择“联系人ID”选项,单击

按钮,如下图所示。
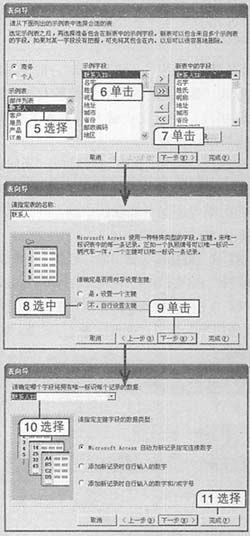 利用表向导创建表
利用表向导创建表[考点] 使用表向导创建表
2. 通过菜单命令打开“表向导”并创建表“投资”,在“投资”表中添加投资ID、保险名称和保险类型三个字段,其他条件保持默认设置。
本题需要利用菜单命令打开“表向导”,并通过手动选择表类型和添加表字段来完成解题,答题时一定要注意要添加哪些字段,不要弄错。具体操作如下。
1.在Access 2000窗口中选择【插入】→【表】菜单命令,如下图所示。
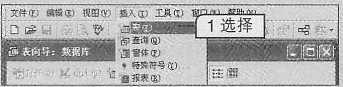 选择【插入】→【表】菜单命令
选择【插入】→【表】菜单命令 2.打开“新建表”对话框,在列表框中选择“表向导”选项,单击

按钮。
3.打开“表向导”对话框,选中“个人”单选项,在“示例表”列表框中选择“投资”选项。
4.在“示例字段”列表框中选择“投资ID”选项,单击右侧的“添加”按钮

将该字段添加到“新表中的字段”列表框中,如下图所示。
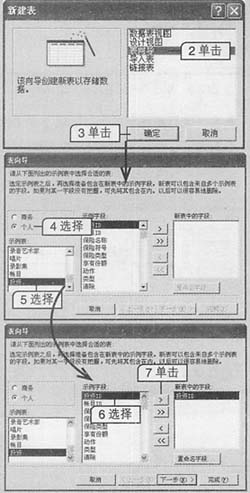 添加字段
添加字段 5.按相同方法继续将“保险名称”和“保险类型”字段添加到“新表中的字段”列表框中,单击

按钮,最后单击完成

按钮,如下图所示。
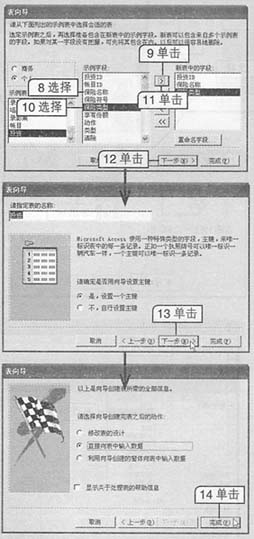 利用表向导创建表
利用表向导创建表
3. 通过“新建表”对话框打开“设计视图”创建表:“原材料”,并按下列顺序建立表结构(创建后利用工具栏保存表,无需设置主键):
字段名称 类型 其他属性
原材料编号 文本 无
原材料名称 文本 无
原材料进价 货币 必填
本题要求通过设计器创建表。在解题过程中,除了注意采用题目指定的方式打开“设计视图”时,还应注意字段的建立顺序以及是否保存表等要求。具体操作如下。
1.在“数据库”窗口的“对象”列表框中选择“表”选项,单击该窗口工具栏上的

按钮或选择【插入】→【表】菜单命令。
2.打开“新建表”对话框,在列表框中选择“设计视图”选项,单击

按钮。
3.打开“表”窗口,在“字段名称”栏下的第1个单元格中输入“原材料编号”。
4.单击“数据类型”栏下的第1个单元格,然后单击出现的下拉按钮,在弹出的下拉列表中选择“文本”选项,如下图所示。
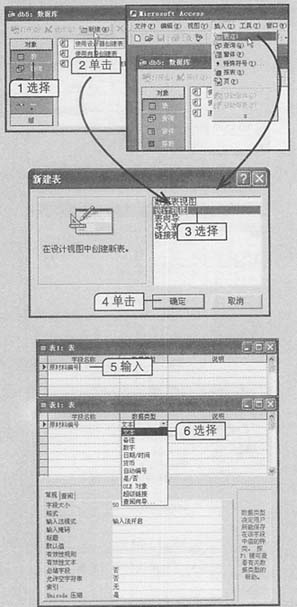 输入字段名称
输入字段名称 5.按相同方法添加第2个字段,字段名称为“原材料名称”、数据类型为“文本”。
6.继续添加第3个字段,字段名称为“原材料进价”、数据类型为“货币”,并在下方“常规”选项卡的“必填字段”下拉列表框中选择“是”选项,如下图所示。
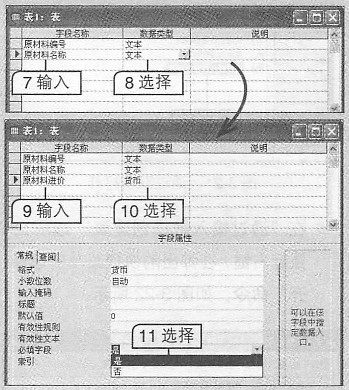 添加其他字段
添加其他字段 7.单击Access 2000工具栏上的“保存”按钮

,打开“另存为”对话框,在“表名称”文本框中输入“原材料”,单击

按钮。
8.打开提示对话框,提示是否设置主键,单击

按钮,如下图所示。
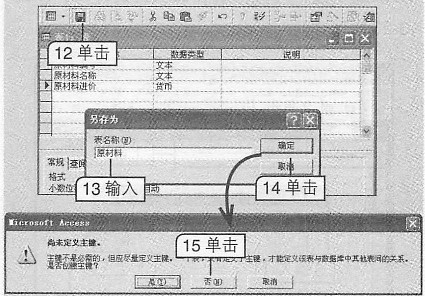 利用设计器创建表
利用设计器创建表[考点] 使用设计器创建表
4. 利用“设计”按钮创建一个新表“教职工”,并按下列顺序建立表结构(设置后通过菜单保存表,并设置主键):
字段名 类型 说明
教职工编号 数字 8位不重复数字
姓名 文本 可重复
年龄 数字 25~55
本题同样需要通过设计器创建表,且应按题目要求依次添加字段、设置数据类型并输入说明内容,最后还需通过菜单命令保存表并设置主键。具体操作如下。
1.在“数据库”窗口的“对象”列表框中选择“表”选项,单击该窗口工具栏上的

按钮。
2.打开“表”窗口,按题目要求依次添加各字段的名称、数据类型和说明内容。
3.选择Access 2000窗口中的【文件】→【保存】菜单命令,如下图所示。
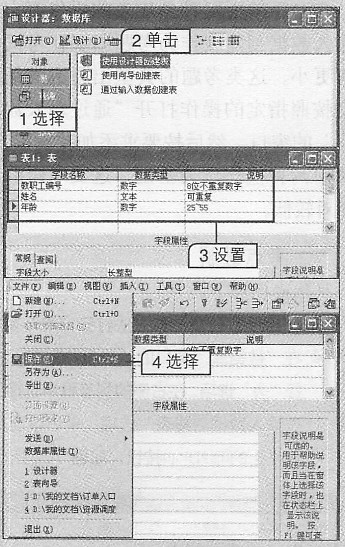 保存数据库
保存数据库 4.打开“另存为”对话框,在“表名称”文本框中输入“教职工”,单击

按钮。
5.打开提示对话框,提示是否设置主键,单击

按钮,如下图所示。
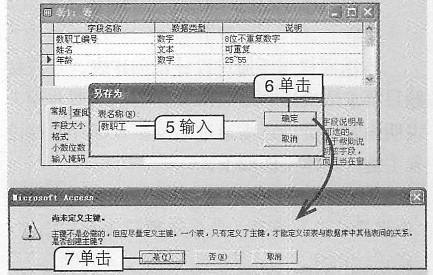 利用设计器创建表
利用设计器创建表
5. 使用右键菜单打开“通过输入数据”创建表“单位”,包括单位编号和单位名称两个字段,完成后通过工具栏保存表,不创建主键。
本题的关键在于以哪种方式打开“通过输入数据”的表窗口。具体操作如下。
1.在“数据库”窗日的“对象”列表框中选择“表”选项,在“通过输入数据创建表”选项上单击鼠标右键,在弹出的快捷菜单中选择“打开”命令。
2.打开“表”窗口,依次在各字段栏下输入题目要求的字段内容。
3.单击Access 2000窗口工具栏上的“保存”按钮

,如下图所示。
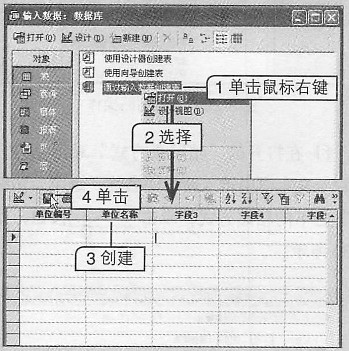 单击“保存”按钮
单击“保存”按钮 4.打开“另存为”对话框,在“表名称”文本框中输入“单位”,单击

按钮。
5.打开提示对话框,提示是否设置主键,单击

按钮。操作过程如下图所示。
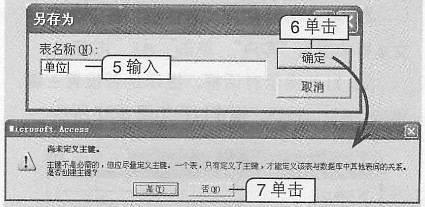 通过输入数据创建表
通过输入数据创建表[考点] 通过输入数据创建表
6. 通过“打开”按钮打开“使用输入数据”创建表“客户”,字段包括客户编号和客户名称,完成后通过快捷键保存表并添加默认主键。
本题需使用输入数据的方式创建表,并在添加指定字段后,利用快捷键保存表和添加主键。具体操作如下。
1.在“数据库”窗口的“对象”列表框中选择“表”选项,选择右侧列表框中的“通过输入数据创建表”选项,单击该窗口工具栏上的

按钮。
2.打开“表”窗口,依次在各字段栏下输入题目要求的字段内容,如下图所示。
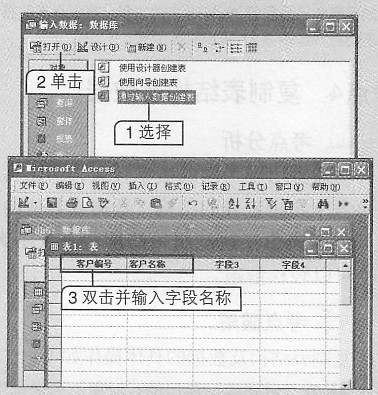 输入字段内容
输入字段内容 3.按【Ctrl+S】组合键。
4.打开“另存为”对话框,在“表名称”文本框中输入“客户”,单击

按钮。
5.打开提示对话框,提示是否设置主键,单击

按钮。操作过程如下图所示。
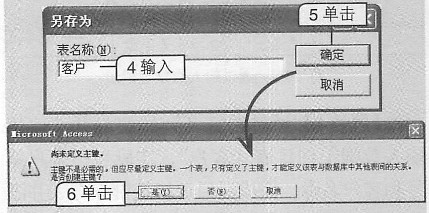 通过输入数据创建表
通过输入数据创建表
7. 复制“雇员”表的表结构到“雇员1”表中。
本题涉及表的复制、表名的输入以及粘贴对象的选择等操作。具体操作如下。
1.在“数据库”窗口的“对象”列表框中选择“表”选项,在右侧的列表框中选择“雇员”选项,按【Ctrl+C】组合键(也可利用右键菜单进行复制操作)。
2.按【Ctrl+V】组合键,打开“粘贴表方式”对话框,在“表名称”文本框中输入“雇员1”,选中“粘贴选项”栏下的“只粘贴结构”单选项,单击

按钮。操作过程如下图所示。
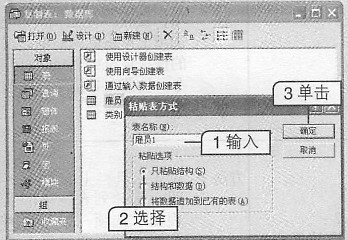 复制表结构
复制表结构[考点] 复制表结构及数据
8. 通过菜单命令复制“类别”表的结构和数据到“最新类别”表中。
本题指明利用菜单命令进行表的复制操作,并需要将原表的结构和数据同时复制到新表中。具体操作如下。
1.在“数据库”窗口的“对象”列表框中选择“表”选项,在右侧列表框的“类别”表选项上单击鼠标右键,在弹出的快捷菜单中选择“复制”命令。
2.在列表框的空白区域单击鼠标右键,在弹出的快捷菜单中选择“粘贴”命令。
3.打开“粘贴表方式”对话框,在“表名称”文本框中输入“最新类别”,选中“粘贴选项”栏下的“结构和数据”单选项,单击

按钮。操作过程如下图所示。
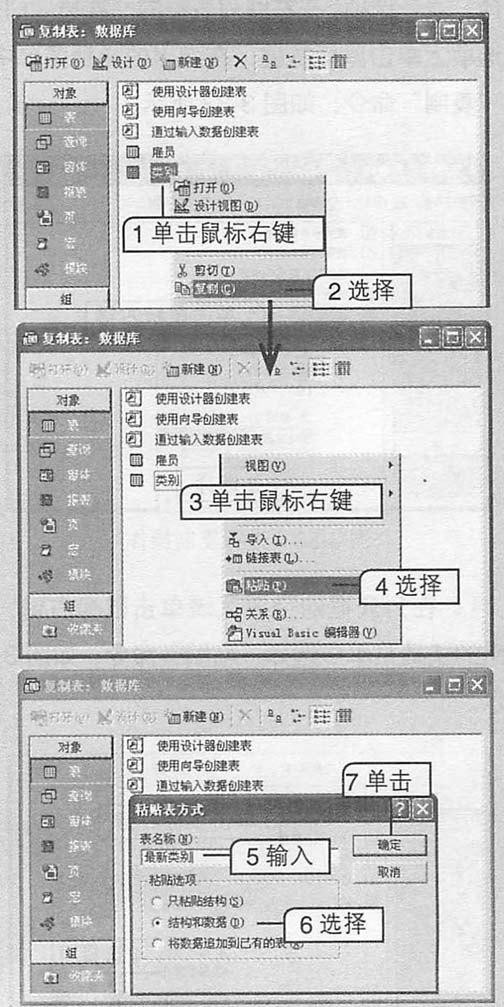 复制表结构和数据
复制表结构和数据
9. 将“雇员_门店”表中的数据追加到“雇员”表中。
本题需要整合两个表的数据,将一个表中的数据追加到另一个表中,两个表的数据结构相同。具体操作如下。
1.在“数据库”窗口的“对象”列表框中选择“表”选项,在右侧列表框的“雇员_门店”表选项上单击鼠标右键,在弹出的快捷菜单中选择“复制”命令,如下图所示。
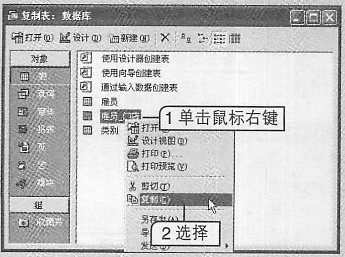 进行复制操作
进行复制操作 2.在列表框的空白区域单击鼠标右键,在弹出的快捷菜单中选择“粘贴”命令,如下图所示。
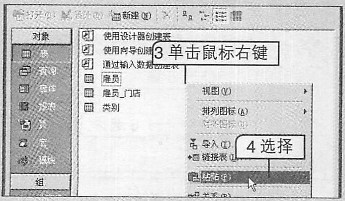 进行粘贴操作
进行粘贴操作 3.在打开的“粘贴表方式”对话框的“表名称”文本框中输入“雇员”,选中“粘贴选项”栏下的“将数据追加到已有的表”单选项,单击

按钮,如下图所示。
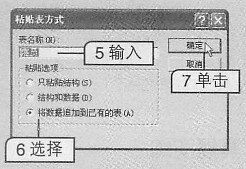 将数据追加到已有的表
将数据追加到已有的表
10. 将“性别”字段的数据类型设置为“是/否”,不做保存设置。
本题的要求十分简单,只需重新选择指定字段的数据类型即可。具体操作如下。
1.在当前窗口中单击“性别”字段在“数据类型”栏下对应的单元格。
2.单击出现在右侧的下拉按钮

,在弹出的下拉列表中选择“是/否”选项。操作过程如下图所示。
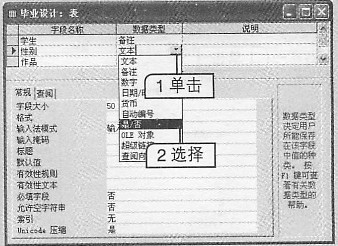 设置字段的数据类型
设置字段的数据类型[考点] 设置数据类型
11. 将“作品”字段的数据类型设置为“OLE对象”,并通过工具栏保存。
本题需要在更改数据类型后按指定方法进行保存。具体操作如下。
1.在当前窗口中单击“作品”字段在“数据类型”栏下对应的单元格。
2.单击出现在右侧的下拉按钮

,在弹出的下拉列表中选择“OLE对象”选项。
3.单击Access 2000窗口工具栏上的“保存”按钮

。操作过程如下图所示。
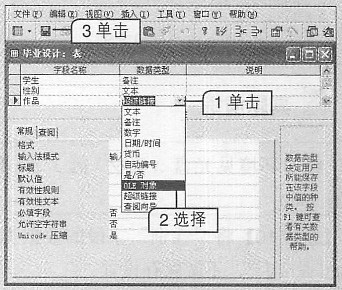 设置字段的数据类型
设置字段的数据类型
12. 更改“学生”字段名为“账号”,类型为“文本”。
本题不仅需要更改数据类型,还需更改字段本身的名称。具体操作如下。
1.在当前窗口中单击“学生”字段在“字段名称”栏下对应的单元格,如下图所示。
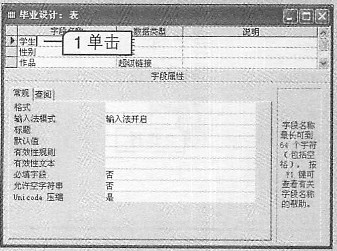 单击单元格
单击单元格 2.按【BackSpace】键删除原有的字段名称,并重新输入“账号”。
3.单击该单元格右侧相邻的单元格,并继续单击出现在右侧的下拉按钮

,在弹出的下拉列表中选择“文本”选项。操作过程如下图所示。
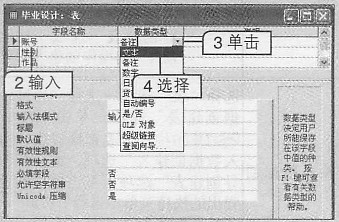 设置字段名称和数据类型
设置字段名称和数据类型
13. 将“员工”表“等级”字段的对齐方式更改为“左对齐”,通过快捷键保存表。
本题需通过“!”符号更改字段的对齐方式。具体操作如下。
1.打开“员工”表的设计视图窗口,选择“等级”字段所在行的任意单元格。
2.将鼠标光标定位在“常规”选项卡的“格式”文本框中,再输入“!”符号。
3.按【Ctrl+S】组合键保存设置。操作过程如下图所示。
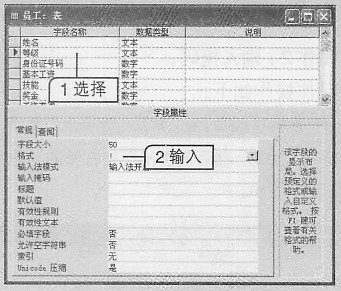 设置字段的对齐方式
设置字段的对齐方式[考点] 设置字段属性
14. 设置“员工”表“基本工资”字段里的内容会用下一个字符填满可用的空格,并通过工具栏保存。
本题需利用“*”符号实现用下一个字符填满可用空格的目的。
1.打开“员工”表的设计视图窗口,选择“基本工资”字段所在行的任意单元格。
2.在“常规”选项卡的“格式”文本框中输入“*”。
3.单击Access 2000工具栏上的“保存”按钮

。操作过程如下图所示。
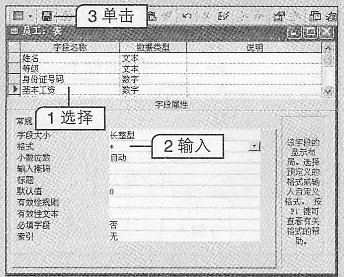 设置字符填满可用空格
设置字符填满可用空格
15. 设置“员工”表“技能”字段的显示控件为“组合框”。
本题将在“查阅”选项卡中设置指定字段的显示控件。具体操作如下。
1.打开“员工”表的设计视图窗口,选择“技能”字段所在行的任意单元格。
2.单击“查阅”选项卡,在“显示控件”下拉列表框中选择“组合框”选项。操作过程如下图所示。
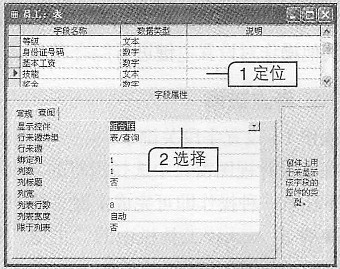 设置字段显示控件
设置字段显示控件
16. 将“工资查询”字段的格式设置为“密码”,通过输入完成,并保存表。
本题具有一定的迷惑性,表面上是设置字段格式,实际上是要求通过输入的方式设置输入掩码的操作。具体操作如下。
1.打开“员工”表的设计视图窗口,选择“工资查询”字段所在行的任意单元格。
2.在“常规”选项卡的“输入掩码”文本框中输入“密码”。
3.单击Access 2000工具栏上的“保存”按钮

或按【Ctrl+S】组合键。操作过程如下图所示。
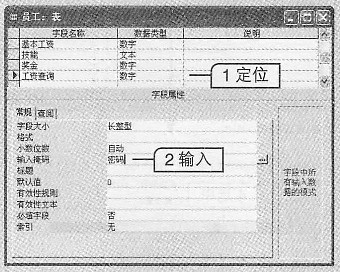 设置字段输入掩码
设置字段输入掩码
17. 通过“输入掩码向导”设置“身份证号码”字段的格式为身份证号码,其他条件保持默认。
本题指明需利用“输入掩码向导”对话框来设置字段的输入掩码。具体操作如下。
1.打开“员工”表的设计视图窗口,选择“身份证号码”字段所在行的任意单元格。
2.在“常规”选项卡的“输入掩码”文本框中单击,然后单击右侧出现的

按钮。
3.打开“输入掩码向导”对话框,在列表框中选择身份证号码所在的选项,单击

按钮。操作过程如下图所示。
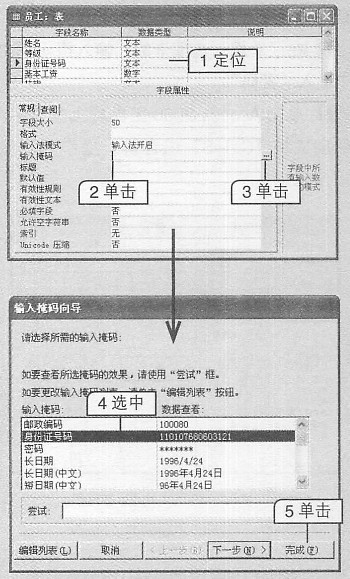 利用向导设置字段输入掩码
利用向导设置字段输入掩码
18. 设置“奖金”字段的有效性规则为“<500”,有效性文本为“奖金应小于500元”,并通过菜单命令保存表(不使用有效性规则向导)。
本题将同时对指定字段的有效性规则和有效性文本进行设置。具体操作如下。
1.打开“员工”表的设计视图窗口,选择“奖金”字段所在行的任意单元格。
2.在“常规”选项卡的“有效性规则”文本框中输入“<500”。
3.在“有效性文本”文本框中输入“奖金应小于500元”。
4.在Access 2000窗口中选择【文件】→【保存】菜单命令。操作过程如下图所示。
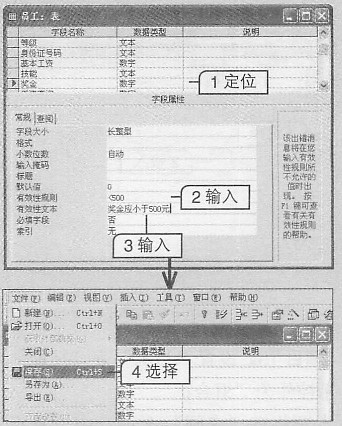 设置有效性规则和文本
设置有效性规则和文本
19. 设置“考生”表中的“考号”字段为主键,并保存该表。
本题是此考点的典型出题形式,可尝试多种方法进行解题。具体操作如下。
方法1:通过单击按钮设置。
1.打开“考生”表的设计视图窗口,选择“考号”字段所在行的任意单元格。
2.单击Access工具栏中的“主键”按钮

。
3.按【Ctrl+S]组合键或单击Access工具栏上的“保存”按钮

保存表。
方法2:通过菜单命令设置。
1.选择“考号”字段所在行的任意单元格。
2.选择【编辑】→【主键】菜单命令。
3.按【Ctrl+S】组合键或单击Access工具栏上的“保存”按钮

保存表。
方法3:通过右键快捷菜单设置。
1.选择“考号”字段所在行的任意单元格。
2.单击鼠标右键,在弹出的快捷菜单中选择“主键”命令。
3.按【Ctrl+S】组合键或单击Access工具栏上的“保存”按钮

保存表。操作过程如下图所示。
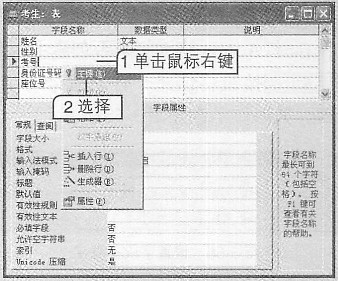 利用快捷菜单设置主键
利用快捷菜单设置主键[考点] 设置主键
20. 同时设置“考号”、“身份证号码”、“座位号”为主键。
本题需要同时将多个字段设置为主键。具体操作如下。
1.打开“考生”表的设计视图窗口,按住【Shift】键的同时依次选择“考号”字段和“座位号”字段所在行左侧的行选择器

。
2.单击Access工具栏中的“主键”按钮

或选择【编辑】→【主键】菜单命令。操作过程如下图所示。
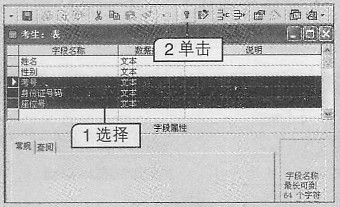 设置多字段主键
设置多字段主键
21. 为“货号”字段创建一个单字段索引。
本题考查的是单字段索引的建立方法。具体操作如下。
1.打开“商品”表的设计视图窗口,选择“货号”字段所在行的任意单元格。
2.在“常规”选项卡的“索引”下拉列表框中选择“有(有重复)”选项(也可选择“有(无重复)”选项)。操作过程如下图所示。
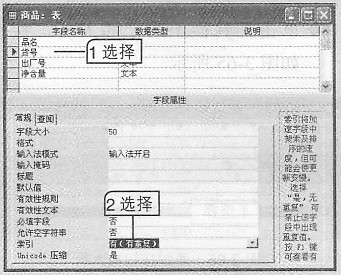 设置单字段索引
设置单字段索引[考点] 建立索引
22. 为表中的“出厂号”字段和“净含量”字段创建索引。
本题要求考生建立多字段索引。具体操作如下。
1.打开“商品”表的设计视图窗口,选择“出厂号”字段所在行的任意单元格。
2.在“常规”选项卡的“索引”下拉列表框中选择“有(有重复)”选项。
3.选择“净含量”字段所在行的任意单元格。
4.在“常规”选项卡的“索引”下拉列表框中选择“有(无重复)”选项,如下图所示。
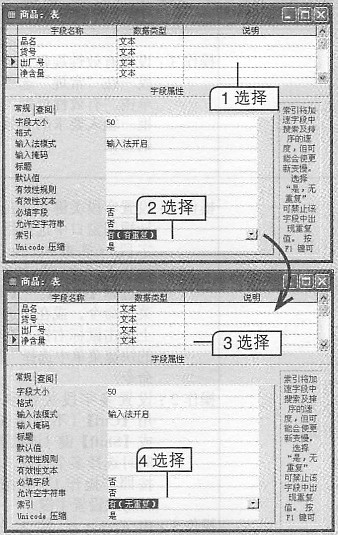 设置多字段索引
设置多字段索引
23. 通过工具栏在“姓名”和“联系方式”之间添加一个“学历”字段。
本题考查的是增加字段的操作,是该考点典型的考查方式,具体操作如下。
1.选择“联系方式”字段所在的行。
2.单击Access工具栏中的

按钮。
3.在插入的空行的“字段名称”栏中输入“学历”。操作过程如下图所示。
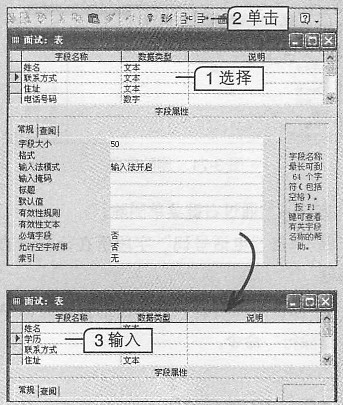 增加字段
增加字段[考点] 增加/删除字段
24. 删除“电话号码”字段。
本题未指明使用哪种方式删除字段,可优先从快捷键或工具按钮开始尝试,以节省考试时间。
方法1:通过快捷键删除。
1.单击“电话号码”字段所在行左侧的行选择器

。
2.按【Delete】键。
方法2:通过工具栏删除。
1.单击“电话号码”字段所在行左侧的行选择器

。
2.单击工具栏上的“删除行”按钮

。
方法3:通过菜单命令删除。
1.单击“电话号码”字段所在行左侧的行选择器

。
2.选择【编辑】→【删除行】菜单命令。操作过程如下图所示。
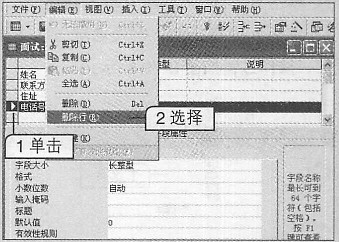 删除字段
删除字段 方法4:通过右键菜单删除。
1.单击“电话号码”字段所在行左侧的行选择器

。
2.单击鼠标右键,在弹出的快捷菜单中选择“删除行”命令。
25.
考生文件夹 将“排名”字段移动到第3行。
本题是典型的考查移动字段的命题方式,具体操作如下。
1.单击“排名”字段所在行左侧的行选择器

。
2.拖动该选择器,当出现的黑线显示在第二行下方时释放鼠标即可。操作过程如下图所示。
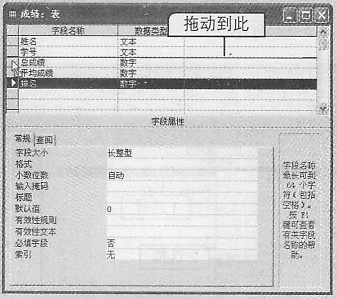 移动字段
移动字段[考点] 移动字段
26.
考生文件夹 更改“价格”字段名为“单价”,类型为“货币”,小数位数为“2”。
本题涉及到字段名称、数据类型和字段属性的修改,具体操作如下。
1.选择“字段名称”栏下的“价格”文本,将其修改为“单价”。
2.在右侧的“数据类型”下拉列表框中选择“货币”选项。
3.在“常规”选项卡的“小数位数”下拉列表框中选择“2”选项,操作过程如下图所示。
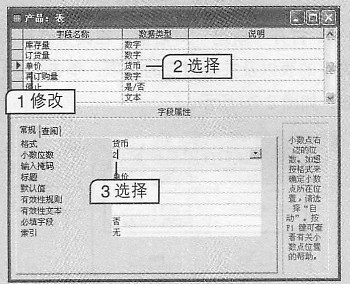 修改字段
修改字段[考点] 修改字段
27.
考生文件夹 查看当前数据库中各表间的关系。
本题便是“显示关系”考点的常规考法,可通过两种方法解题。
方法1:选择【工具】→【关系】菜单命令
方法2:单击工具栏上的“关系”按钮

。
[考点] 显示关系
28. 将“产品”表和“联系人”表建立一对一的关系,通过“供应商ID”和“联系人ID”相连,并实施参照完整性。
本题便是典型的考查建立关系的操作,需通过对话框来解题,具体操作如下。
1.选择【关系】→【编辑关系】菜单命令。
2.打开“编辑关系”对话框,单击

按钮。
3.打开“新建”对话框,在“左表名称”、“右表名称”、“左列名称”和“右列名称”下拉列表框中分别选择“产品”、“联系人”、“供应商ID”和“联系人ID”选项,单击

按钮。
4.返回“编辑关系”对话框,选中“实施参照完整性”复选框,单击

按钮。操作过程如下图所示。
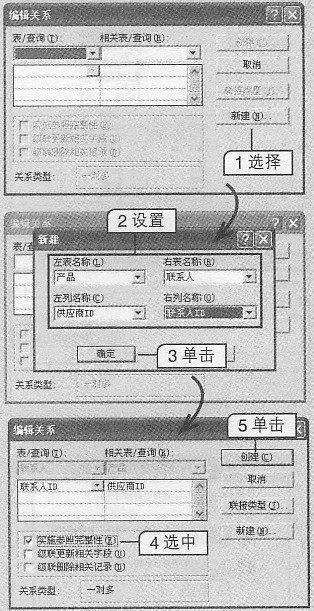 建立关系
建立关系[考点] 建立关系
29. 通过拖动鼠标的方法将“产品”表和“客户”表建立关系,将“供应商ID”与“公司名称”相连,并设置联接类型为3。
本题指明利用拖动鼠标的方法来建立关系,因此不能使用对话框解题,同时需要注意题目要求设置联接类型。具体操作如下。
1.在“关系”窗口中拖动“产品”表中的“供应商ID”选项至“客户”表中的“公司名称”选项上。
2.释放鼠标自动打开“编辑关系”对话框,单击

按钮。
3.打开“联接属性”对话框,选中“3”对应的单选项,单击

按钮。
4.返回“编辑关系”对话框,单击

按钮。操作过程如下图所示。
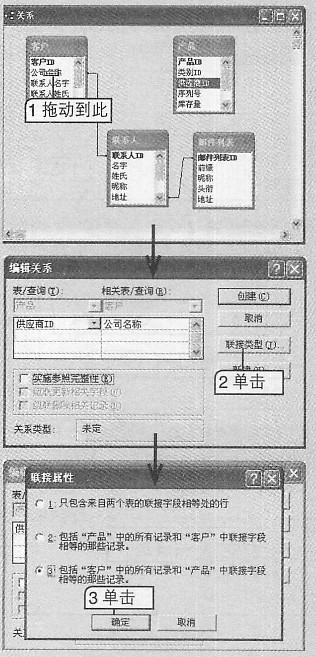 拖动鼠标建立关系
拖动鼠标建立关系
30.
考生文件夹 更改“客户”表与“联系人”表的关系,使其通过“客户ID”与“联系人ID”相连。
本题便是“编辑关系”这一考点的常规考法,具体操作如下。
1.在“客户”表和“联系人”表的现有关系线上单击鼠标右键,在弹出的快捷菜单中选择“编辑关系”命令。
2.打开“编辑关系”对话框,将“客户”表的“公司名称”选项更改为“客户ID”,单击

按钮。操作过程如下图所示。
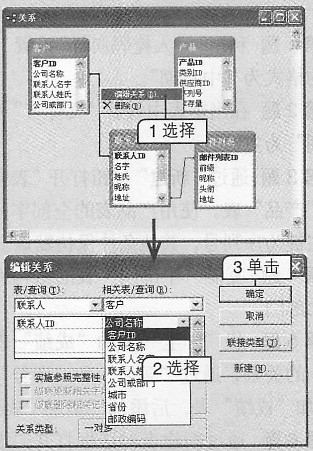 编辑关系
编辑关系[考点] 编辑关系
31.
考生文件夹 通过鼠标右键删除“联系人”表与“邮件列表”表的关系,具体操作如下。
本题需利用快捷菜单删除关系。具体操作如下。
1.在“邮件列表”表和“联系人”表的现有关系线上单击鼠标右键,在弹出的快捷菜单中选择“删除”命令。
2.打开提示对话框,单击

按钮。操作过程如下图所示。
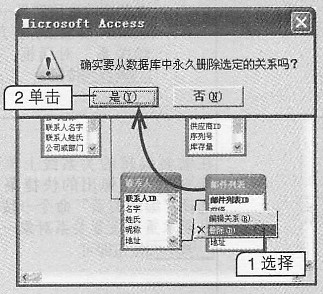 删除关系
删除关系[考点] 删除关系
 新建
新建 按钮。
按钮。 按钮,如下图所示。
按钮,如下图所示。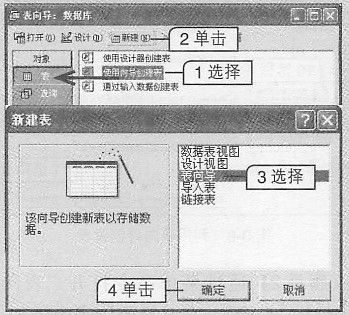
 ,然后单击
,然后单击 按钮。
按钮。 按钮。
按钮。 按钮,如下图所示。
按钮,如下图所示。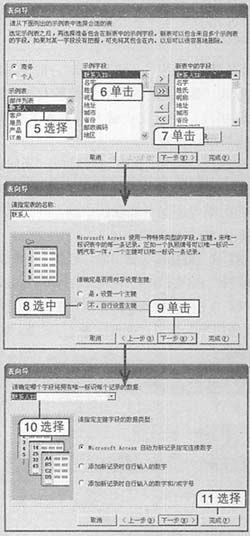
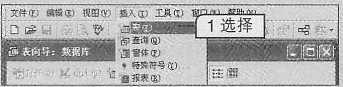
 按钮。
按钮。 将该字段添加到“新表中的字段”列表框中,如下图所示。
将该字段添加到“新表中的字段”列表框中,如下图所示。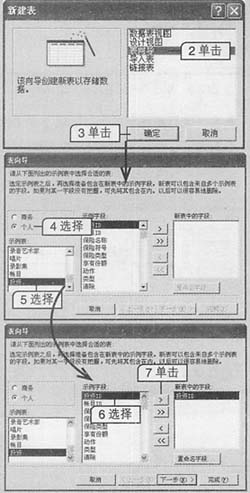
 按钮,最后单击完成
按钮,最后单击完成 按钮,如下图所示。
按钮,如下图所示。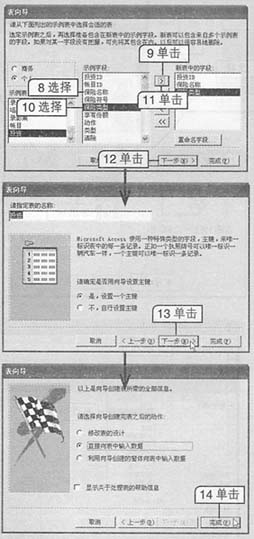
 按钮或选择【插入】→【表】菜单命令。
按钮或选择【插入】→【表】菜单命令。 按钮。
按钮。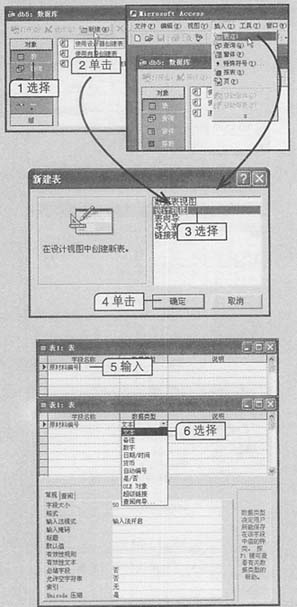
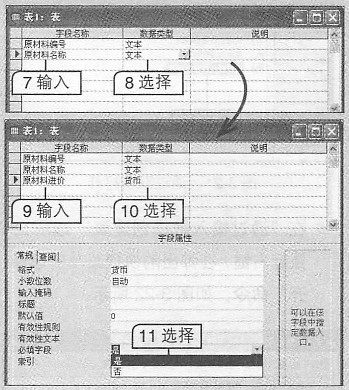
 ,打开“另存为”对话框,在“表名称”文本框中输入“原材料”,单击
,打开“另存为”对话框,在“表名称”文本框中输入“原材料”,单击 按钮。
按钮。 按钮,如下图所示。
按钮,如下图所示。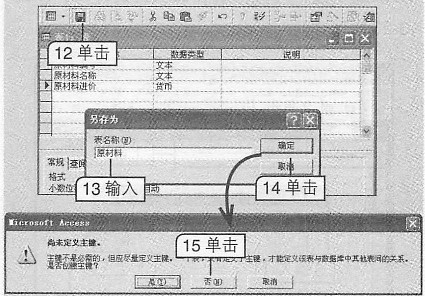
 按钮。
按钮。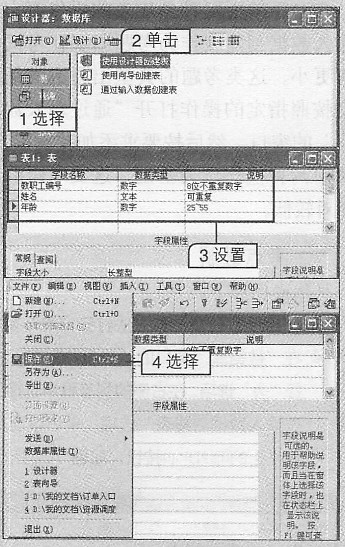
 按钮。
按钮。 按钮,如下图所示。
按钮,如下图所示。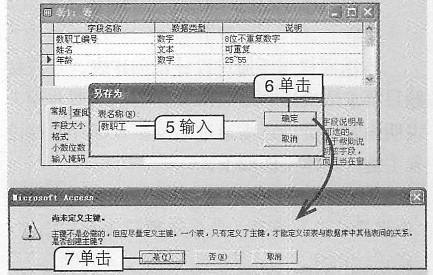
 ,如下图所示。
,如下图所示。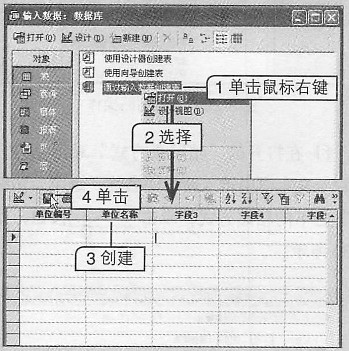
 按钮。
按钮。 按钮。操作过程如下图所示。
按钮。操作过程如下图所示。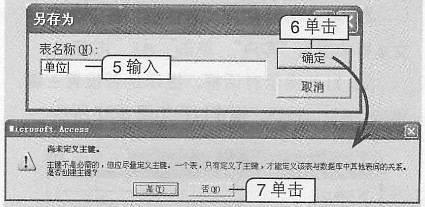
 按钮。
按钮。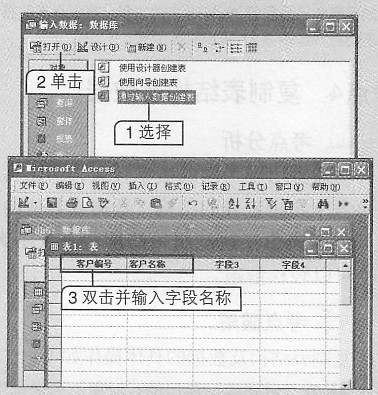
 按钮。
按钮。 按钮。操作过程如下图所示。
按钮。操作过程如下图所示。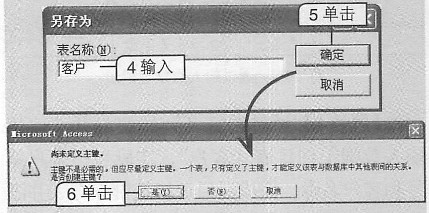
 按钮。操作过程如下图所示。
按钮。操作过程如下图所示。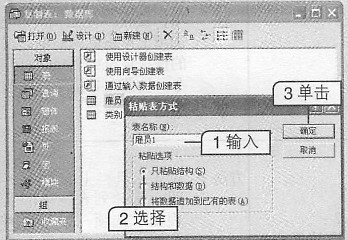
 按钮。操作过程如下图所示。
按钮。操作过程如下图所示。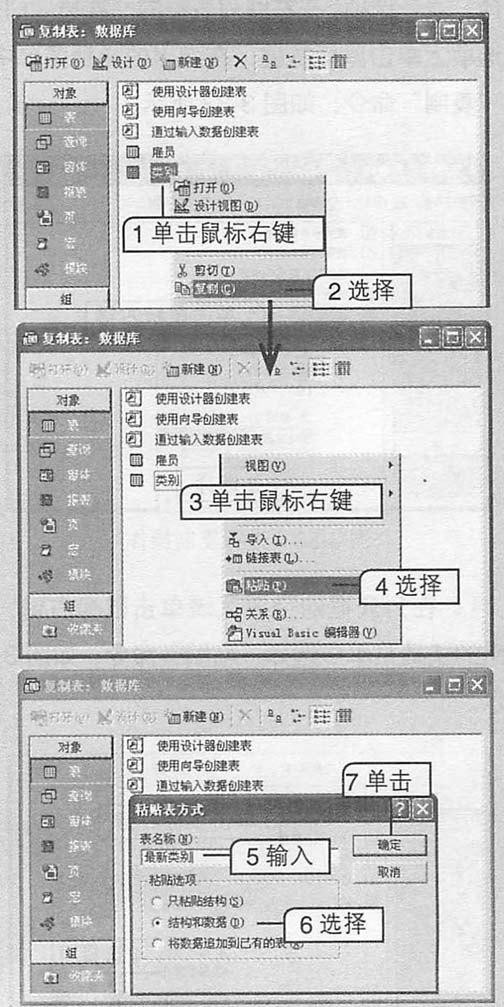
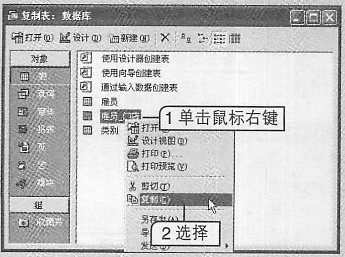
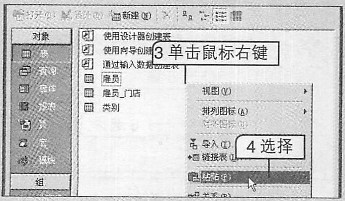
 按钮,如下图所示。
按钮,如下图所示。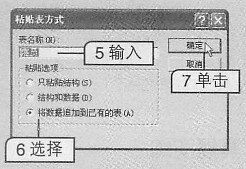
 ,在弹出的下拉列表中选择“是/否”选项。操作过程如下图所示。
,在弹出的下拉列表中选择“是/否”选项。操作过程如下图所示。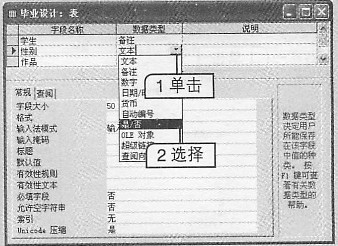
 ,在弹出的下拉列表中选择“OLE对象”选项。
,在弹出的下拉列表中选择“OLE对象”选项。 。操作过程如下图所示。
。操作过程如下图所示。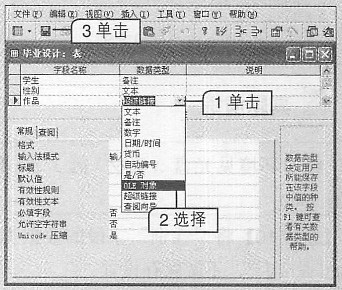
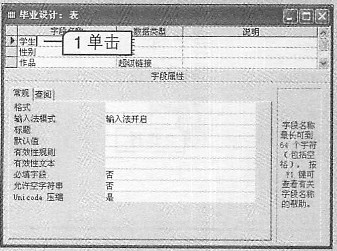
 ,在弹出的下拉列表中选择“文本”选项。操作过程如下图所示。
,在弹出的下拉列表中选择“文本”选项。操作过程如下图所示。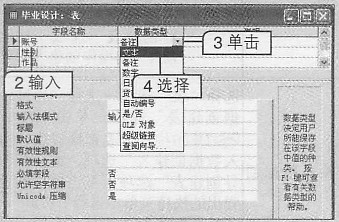
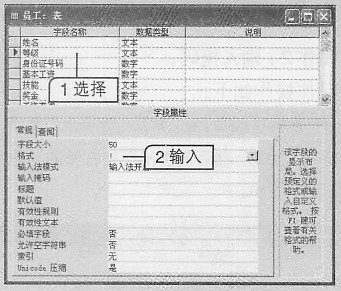
 。操作过程如下图所示。
。操作过程如下图所示。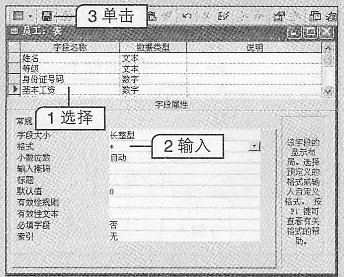
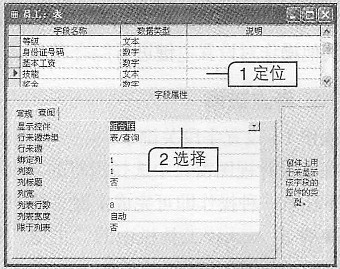
 或按【Ctrl+S】组合键。操作过程如下图所示。
或按【Ctrl+S】组合键。操作过程如下图所示。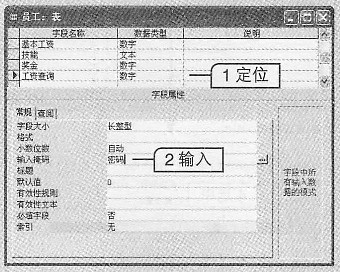
 按钮。
按钮。 按钮。操作过程如下图所示。
按钮。操作过程如下图所示。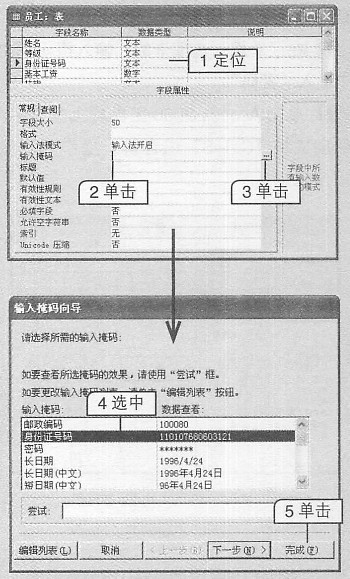
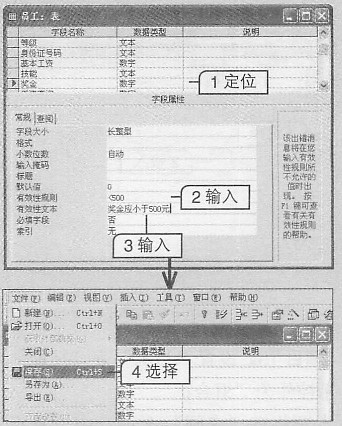
 。
。 保存表。
保存表。 保存表。
保存表。 保存表。操作过程如下图所示。
保存表。操作过程如下图所示。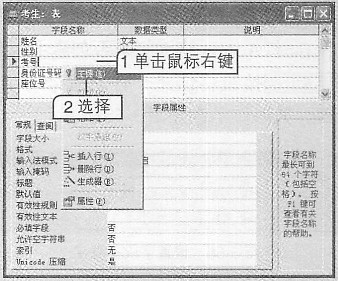
 。
。 或选择【编辑】→【主键】菜单命令。操作过程如下图所示。
或选择【编辑】→【主键】菜单命令。操作过程如下图所示。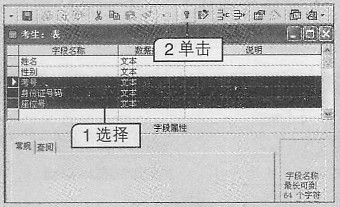
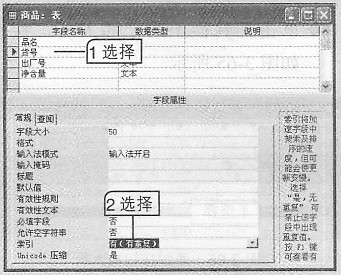
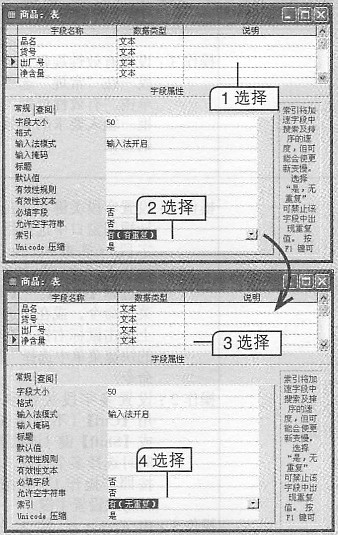
 按钮。
按钮。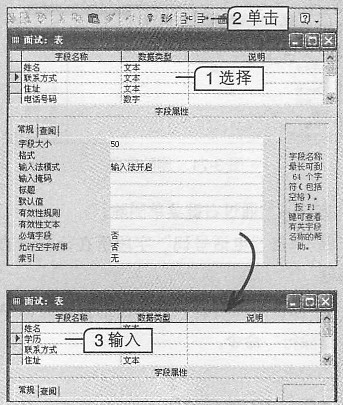
 。
。 。
。 。
。 。
。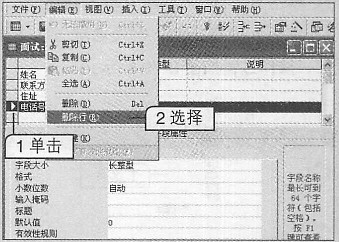
 。
。 。
。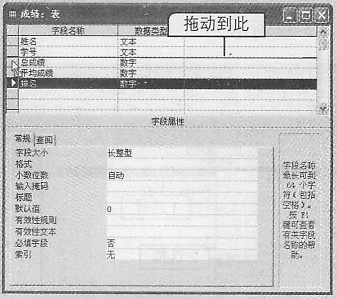
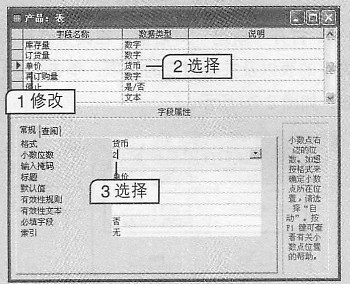
 。
。 按钮。
按钮。 按钮。
按钮。 按钮。操作过程如下图所示。
按钮。操作过程如下图所示。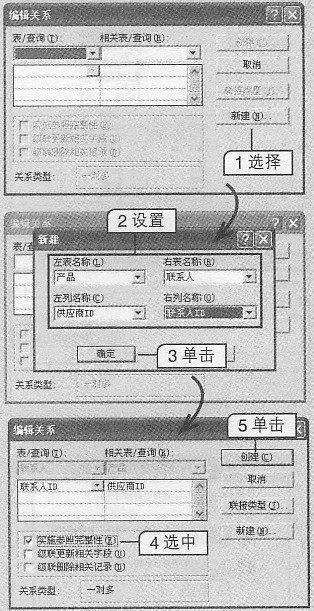
 按钮。
按钮。 按钮。
按钮。 按钮。操作过程如下图所示。
按钮。操作过程如下图所示。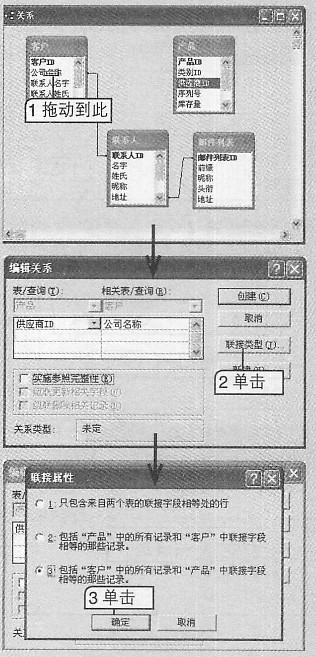
 按钮。操作过程如下图所示。
按钮。操作过程如下图所示。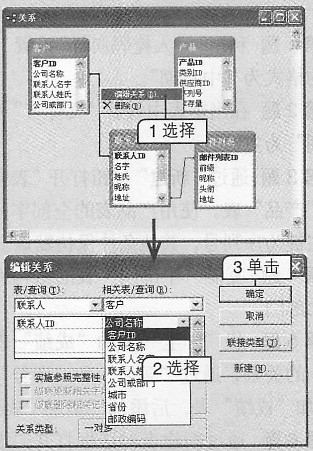
 按钮。操作过程如下图所示。
按钮。操作过程如下图所示。