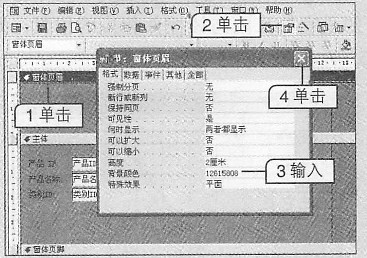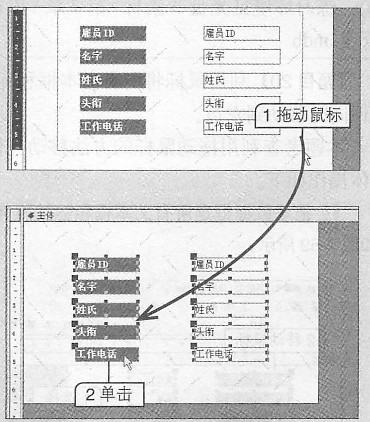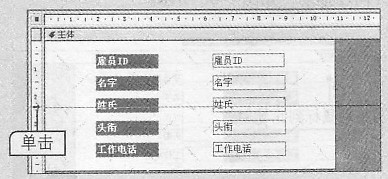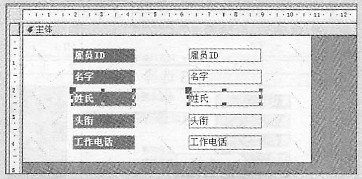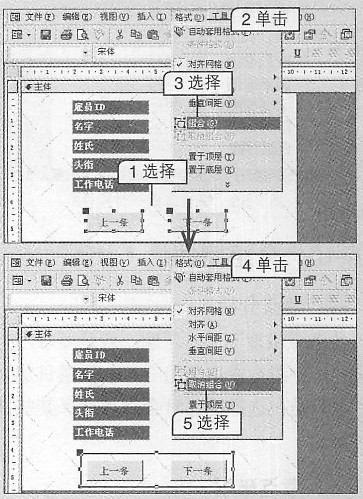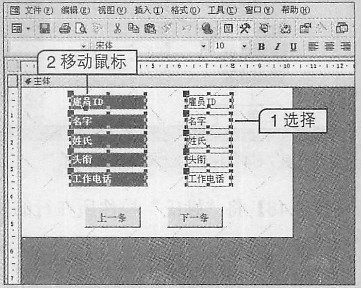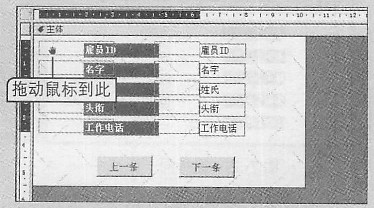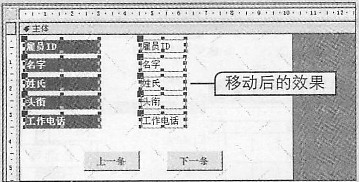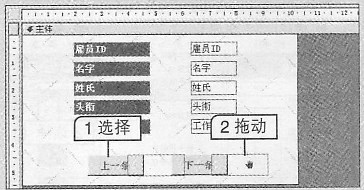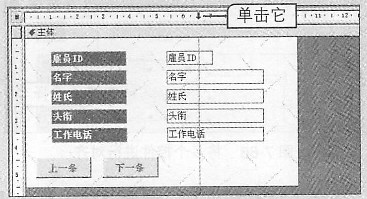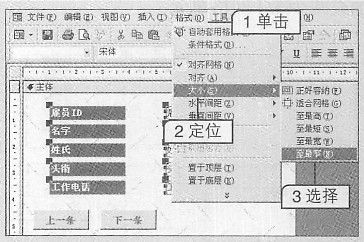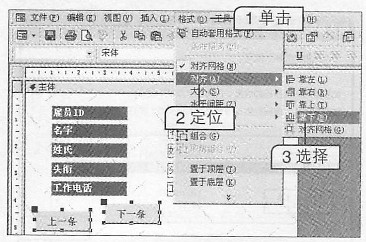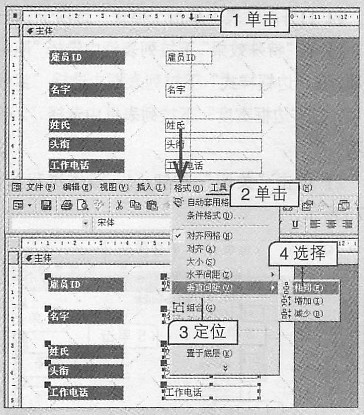考生文件夹1. 利用向导新建窗体,增加“产品”表中的全部字段,使用数据表布局,混合样式,窗体名称为“产品浏览”。
本题需要利用向导对话框按题目要求逐步创建指定的窗体对象。具体操作如下。
1.在数据库窗口左侧的列表框中选择“窗体”选项,双击右侧列表框中的“使用向导创建窗体”选项,如下图所示。
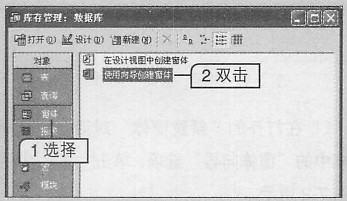 双击“使用向导创建窗体”选项
双击“使用向导创建窗体”选项 2.打开“窗体向导”对话框,在“表/查询”下拉列表框中选择“表:产品”选项,依次单击

按钮和

按钮。
3.在打开的对话框中选中“数据表”单选项,单击

按钮。
4.继续在对话框的列表框中选择“混合”选项,单击

按钮,如下图所示。
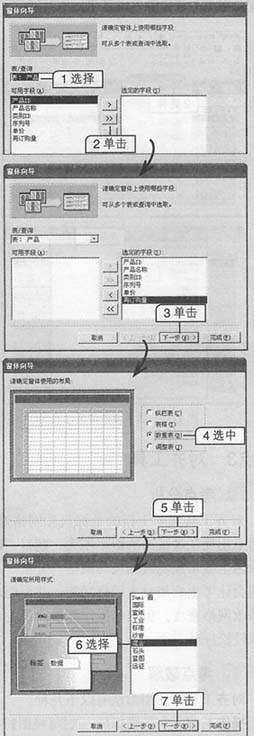 设置选项
设置选项 5.在打开的对话框的文本框中输入“产品浏览”,单击

按钮。操作过程如下图所示。
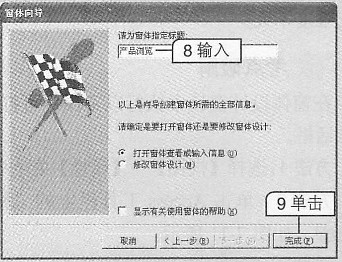 根据向导创建窗体
根据向导创建窗体[考点] 新建窗体与窗体设计窗口
2. 利用“新建”按钮打开“新建窗体”对话框,并创建表格式窗体,数据来源设置为“采购订单”。
本题需在“新建窗体”对话框中选择窗体类型和数据来源并确认设置。具体操作如下。
1.在数据库窗口左侧的列表框中选择“窗体”选项,单击上方的

按钮。
2.打开“新建窗体”对话框,在列表框中选择“自动创建窗体:表格式”选项,在“请选择该对象数据的来源表或查询”下拉列表框中选择“采购订单”选项。
3.单击

按钮,如下图所示。
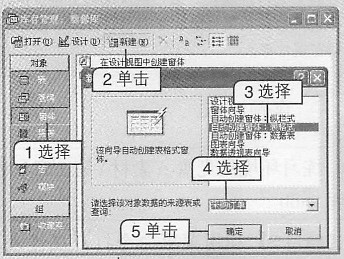 选择类型和数据源快速创建窗体
选择类型和数据源快速创建窗体
3.
考生文件夹 利用菜单命令打开属性表,查看全部属性后快速隐藏属性表。
本题重点考查的是属性表的显示与隐藏操作。另外要求查看全部属性,其含义即单击“全部”选项卡这一操作。具体操作如下。
1.选择【视图】→【属性】菜单命令打开属性表。
2.依次单击“全部”选项卡和“关闭”按钮

。操作过程如下图所示。
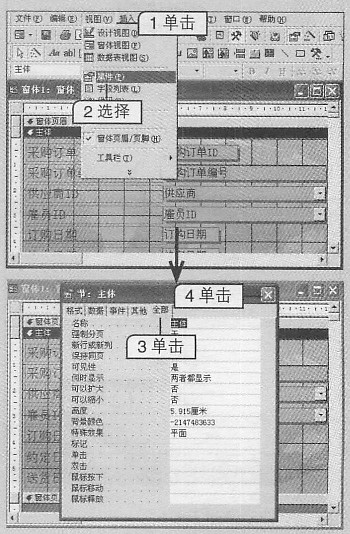 显示并隐藏属性表
显示并隐藏属性表[考点] 属性表
4. 将当前显示的标尺隐藏起来。
本题利用菜单命令即可解题。选择【视图】→【标尺】菜单命令完成标尺的隐藏操作。操作过程如下图所示。
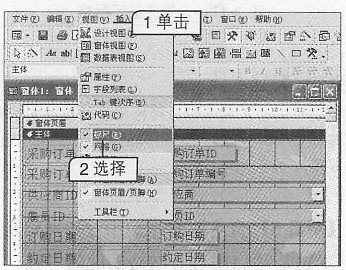 隐藏标尺
隐藏标尺[考点] 对齐工具
5. 设置网格密度水平和垂直都为15,并在设计窗口中显示出网格。
本题已打开数据表,因此只需设置网格密度并关闭属性表,然后显示网格即可,具体操作如下。
1.单击属性表的“格式”选项卡,依次在“网格线x坐标”和“网格线y坐标”文本框中输入“15”,然后单击“关闭”按钮

,如下图所示。
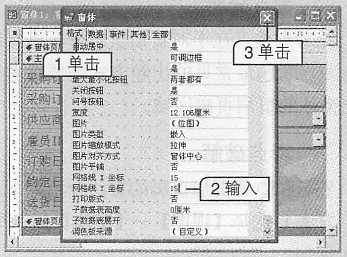 设置网格密度
设置网格密度 2.选择【视图】→【网格】菜单命令。操作过程如下图所示。
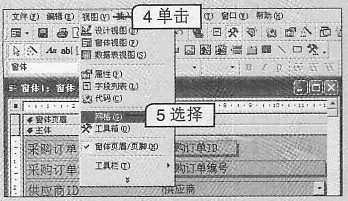 设置并显示网格
设置并显示网格
6. 为当前窗体启用对齐网格功能。
本题是对启用对齐网格功能的考查。直接选择【格式】→【对齐网络】菜单命令即可。如下图7-18所示。
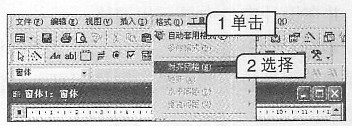 启用对齐网格功能
启用对齐网格功能
7.
考生文件夹 将窗体页眉和页脚显示出来,然后利用鼠标隐藏页脚分区。
本题综合了使用菜单命令和拖动鼠标来显示与隐藏页眉页脚的操作,具体操作如下。
1.选择【视图】→【窗体页眉/页脚】菜单命令,如下图所示。
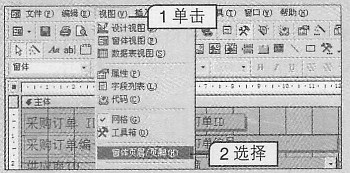 选择“窗体页眉,页脚”菜单命令
选择“窗体页眉,页脚”菜单命令 2.向上拖动页脚分区的下边框至消失,释放鼠标即可。操作过程如下图所示。
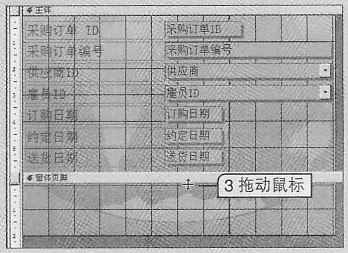 隐藏页脚分区
隐藏页脚分区[考点] 页眉页脚
8. 通过工具栏将“序列号”字段添加到窗体设计中。
本题需利用工具栏中的相应按钮打开字段列表框,然后添加指定的字段。具体操作如下。
1.单击工具栏上的“字段列表”按钮

。
2.拖动打开的字段列表框中的“序列号”选项至窗体中,释放鼠标即可。操作过程如下图所示。
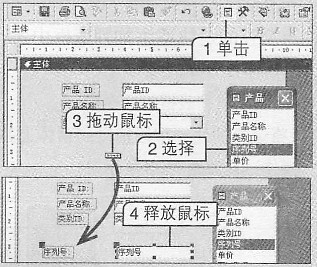 添加字段
添加字段[考点] 添加控件
9. 将字段列表中的“供应商”和“送货日期”字段一次性添加到设计窗口中。
本题主要考查如何利用【Ctrl】键同时在窗体中添加不相邻的多个字段。具体操作如下。
1.在已打开的宇段列表框中按住【Ctrl】键不放,依次选择“供应商”和“送货日期”字段,如下图所示。
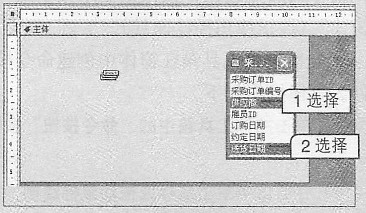 选择字段
选择字段 2.将选择的字段拖动到窗体上并释放鼠标。操作过程如下图所示。
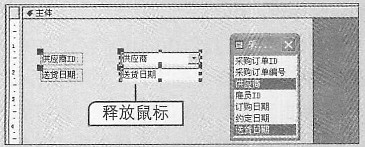 添加不相邻的字段
添加不相邻的字段
10. 将字段列表中所有字段都添加到设计中。
本题考查的是快速添加列表框中所有字段的方法。具体操作如下。
1.双击字段列表框的标题栏。
2.将选择的任一字段拖动到窗体上并释放鼠标。操作过程如下图所示。
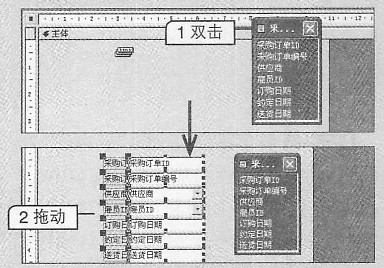 添加所有字段
添加所有字段
11. 在窗体的主体区域中创建一个关闭窗体的命令按钮,按钮上显示文字为“关闭窗体”(要求使用控件向导)。
本题需通过工具箱在窗体中创建命令按钮控件。具体操作如下。
1.单击控件工具箱中的“命令按钮”按钮

。
2.在窗体中单击鼠标或拖动鼠标绘制,打开“命令按钮向导”对话框。
3.在“类别”列表框中选择“窗体操作”,在“操作”列表框中选择“关闭窗体”选项,单击

按钮。
4.在打开的对话框中选中“文本”单选项,在右侧的文本框中输入“关闭窗体”,单击

按钮。操作过程如下图所示。
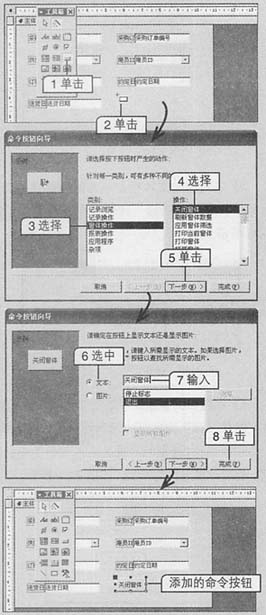 利用向导对话框添加控件
利用向导对话框添加控件
12. 打开工具箱,插入选项卡控件,并将选项卡名称修改为“采购信息”和“订单信息”(利用菜单命令操作)。
本题可在窗体中通过绘制的方法创建选项卡控件并重命名选项卡名称。具体操作如下。
1.选择【视图】→【工具箱】菜单命令,如下图所示。
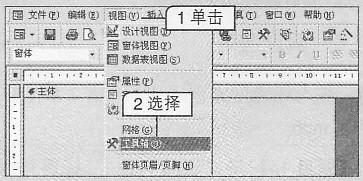 选择“工具箱”菜单命令
选择“工具箱”菜单命令 2.单击控件工具箱中的“选项卡控件”按钮

,在窗体上拖动鼠标绘制选项卡。
3.释放鼠标后选择【视图】→【属性】菜单命令,如下图所示。
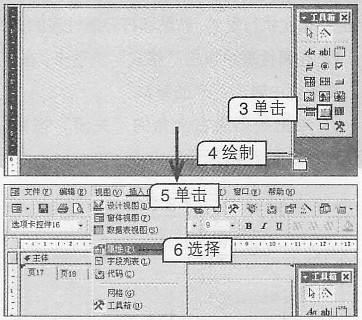 添加按钮并选择“属性”菜单命令
添加按钮并选择“属性”菜单命令 4.单击绘制控件的第一个选项卡页,在属性表的“全部”选项卡的“名称”文本框中输入“采购信息”。
5.单击第二个选项卡页,在属性表的“全部”选项卡的“名称”文本框中输入“订单信息”。
6.单击属性表右上角的“关闭”按钮

。操作过程如下图所示。
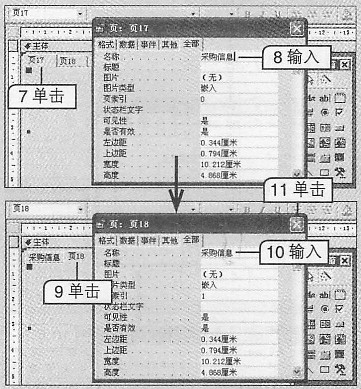 绘制选项卡控件
绘制选项卡控件
13. 利用文本框控件在窗体中添加名称为“合计”的控件,其数据来源为“单价*再订购量”。
本题要求考生在窗体中创建计算控件,具体操作如下。
1.单击控件工具箱中的“文本框”按钮

,在窗体中拖动并释放鼠标创建控件,单击工具栏中的“属性”按钮

打开属性表,如下图所示。
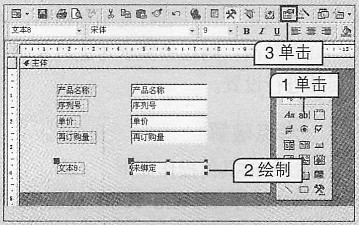 绘制文本框
绘制文本框 2.选择创建控件中左侧的标签对象,单击属性表的“格式”选项卡,在“标题”文本框中输入“合计”。
3.选择创建的文本框控件,在属性表中单击“数据”选项卡,在“控件来源”文本框中输入“=[单价]*[再订购量]”。
4.单击数据表右上角的“关闭”按钮

。操作过程如下图所示。
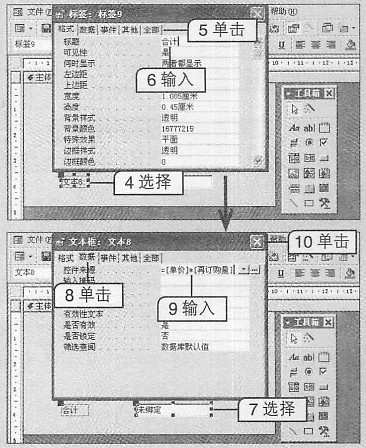 创建计算控件
创建计算控件
14.
考生文件夹 将“产品名称:”标签控件进行复制并粘贴,然后修改复制控件的标题为“产品参数:”(均通过工具栏操作)。
本题涉及控件的复制、粘贴和修改属性等操作。具体操作如下。
1.选择窗体中的标签控件,分别单击工具栏上的“复制”按钮

、“粘贴”按钮

和“属性”按钮

,依次执行复制、粘贴和打开属性表的操作。
2.在属性表中单击“格式”选项卡,在“标题”文本框中输入“产品参数:”。
3.单击数据表右上角的“关闭”按钮

。操作过程如下图所示。
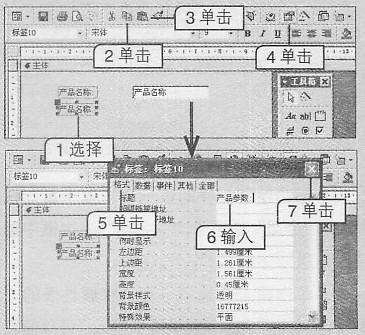 复制控件并修改标题
复制控件并修改标题[考点] 复制控件
15.
考生文件夹 通过工具栏向设计窗体中添加“gotobar Class”控件,并将其设置为仅打印可见的显示效果。
本题为添加其他控件的典型出题方式,按要求添加控件并设置属性即可。具体操作如下。
1.单击控件工具箱中的“其他控件”按钮

,在窗体中绘制控件。
2.单击工具栏中的“属性”按钮

打开属性表,单击“格式”选项卡,在“何时显示”下拉列表框中选择“只打印显示”选项。
3.单击数据表右上角的“关闭”按钮

。操作过程如下图所示。
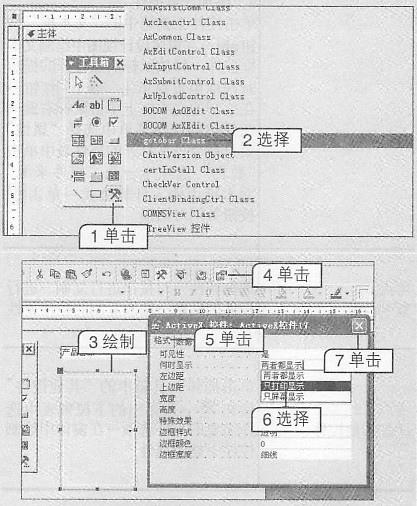 添加其他控件
添加其他控件[考点] 添加其他控件
16.
考生文件夹 将窗体页眉的背景颜色改为“12615808”。
本题需要成功选择窗体页眉,然后利用属性表设置背景颜色即可。具体操作如下。
1.单击窗体页眉区域或该区域上方的分区栏选择窗体页眉。
2.单击工具栏中的“属性”按钮

打开属性表,在“格式”选项卡的“背景颜色”文本框中直接输入“12615808”。
3.单击数据表右上角的“关闭”按钮

。操作过程如下图所示。
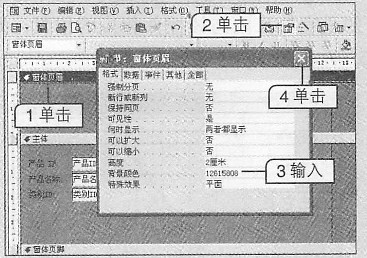 设置窗体页眉背景色
设置窗体页眉背景色[考点] 选择窗体或分区
17. 通过鼠标操作选中当前添加的所有控件,再取消选择“工作电话”控件的标签。
本题涉及框选控件以及取消部分控件选择状态的操作。具体操作如下。
1.在窗体中拖动鼠标将所有控件全部框选,释放鼠标选择所有控件。
2.按住【Shift】键不放的同时单击“工作电话”控件的标签,取消该对象的选择状态。操作过程如下图所示。
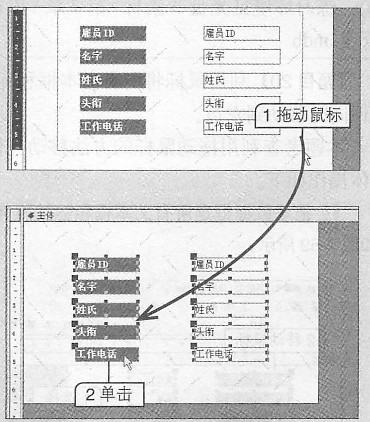 控件的选择与取消选择
控件的选择与取消选择[考点] 选择控件
18. 将“姓氏”控件所在行的所有控件选中。
本题只需利用垂直标尺进行选择即可。
1.将鼠标指针移到垂直标尺上与“姓氏”控件所在同一行的位置,单击鼠标出现选择线,如下图所示。
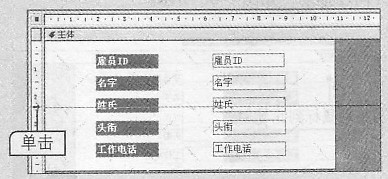 选择同一行控件
选择同一行控件 2.释放鼠标即可选择选择线所在的整行控件,如下图所示。
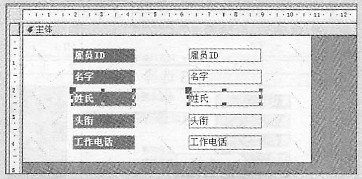 快速选择一行控件
快速选择一行控件
19.
考生文件夹 将“上一条”和“下一条”命令按钮进行组合,然后取消分组。
本题涉及多个控件的选择以及控件的分组和取消分组操作。具体操作如下。
1.按住【Shift】键不放依次单击“上一条”命令按钮和“下一条”命令按钮。
2.选择【格式】→【组合】菜单命令将其组合。
3.再次选择【格式】→【取消组合】菜单命令取消组合状态。操作过程如下图所示。
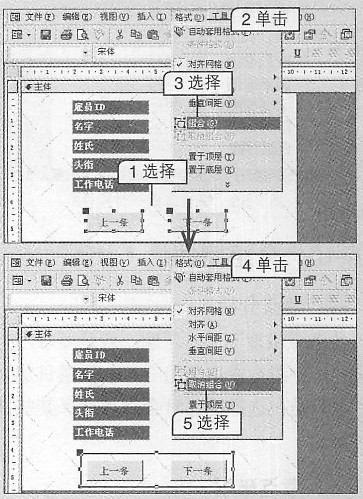 组合与取消组合控件
组合与取消组合控件[考点] 分组控件
20. 利用鼠标将所有文本框和标签控件同时移动到左边。
本题考查利用拖动鼠标的方法移动控件,具体操作如下。
1.拖动鼠标框选所有文本框和标签控件,如下图所示。
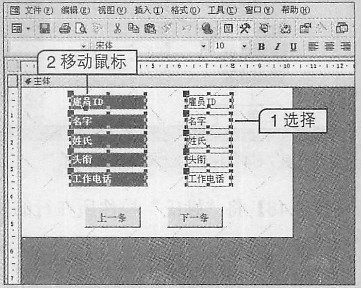 选择控件
选择控件 2.在任意选择的控件上按住鼠标左键不放并向左拖动,如下图所示。
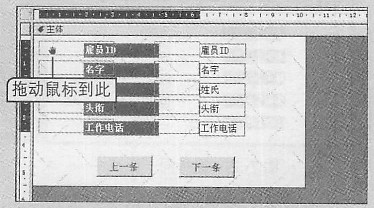 拖动控件
拖动控件 3.释放鼠标完成移动,如下图所示。
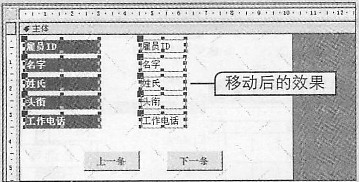 通过鼠标移动控件
通过鼠标移动控件[考点] 移动控件
21. 将两个命令按钮整体向右移动1/4网格。
本题同样涉及多个控件的选择,还需利用键盘移动控件。具体操作如下。
1.按住【Shift】键的同时依次选择两个命令按钮控件。
2.按【Ctrl+→】组合键移动控件。操作过程如下图所示。
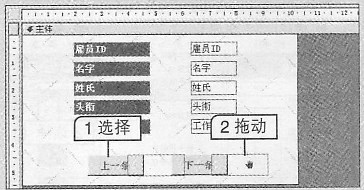 通过键盘移动控件
通过键盘移动控件
22.
考生文件夹 快速选择文本框所在列的所有控件,将其设置为“至最窄”。
本题先利用水平标尺选择整列控件,然后利用菜单命令设置控件大小。具体操作如下。
1.在文本框控件上方的水平标尺上单击鼠标选择该列控件,如下图所示。
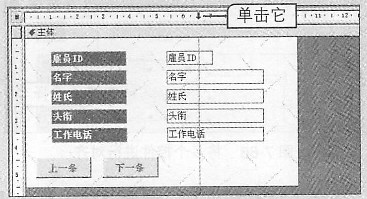 选择整列控件
选择整列控件 2.选择【格式】→【大小】→【至最窄】菜单命令,如下图所示。
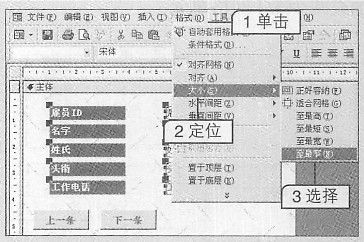 设置控件大小
设置控件大小[考点] 重设控件大小
23. 将已选中的两个控件靠下对齐。
本题操作很简单,只需利用“对齐”菜单命令解题。选择【格式】→【对齐】→【靠下】菜单命令即可,如下图所示。
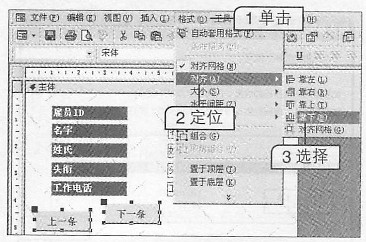 对齐控件
对齐控件[考点] 对齐和配置控件
24. 将所有文本框控件的垂直间距设置为相同的状态。
本题需对控件进行垂直间距设置,具体操作如下。
1.在文本框控件上方的水平标尺上单击鼠标选择该列控件。
2.选择【格式】→【垂直间距】→【相同】菜单命令。操作过程如下图所示。
设置控件垂直间距
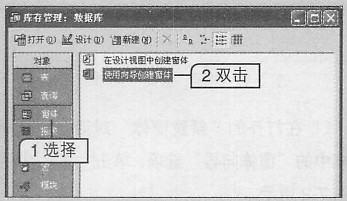
 按钮和
按钮和 按钮。
按钮。 按钮。
按钮。 按钮,如下图所示。
按钮,如下图所示。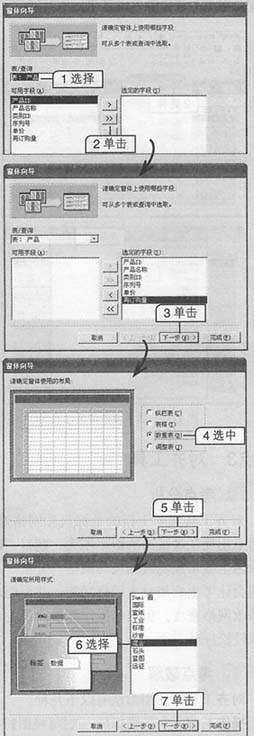
 按钮。操作过程如下图所示。
按钮。操作过程如下图所示。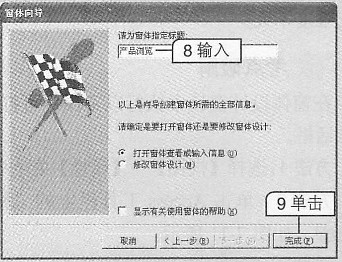
 按钮。
按钮。 按钮,如下图所示。
按钮,如下图所示。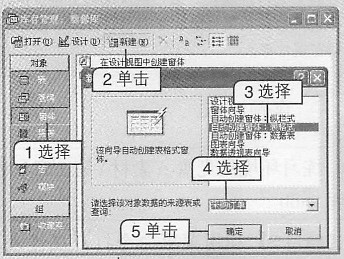
 。操作过程如下图所示。
。操作过程如下图所示。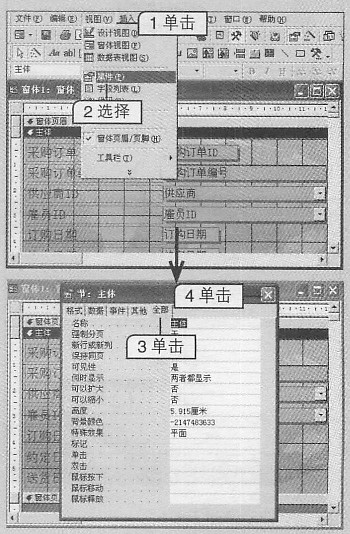
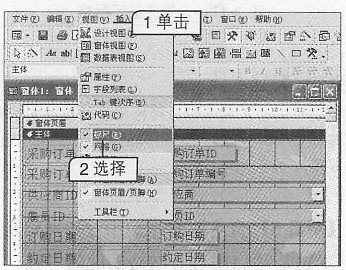
 ,如下图所示。
,如下图所示。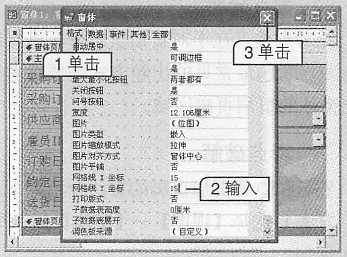
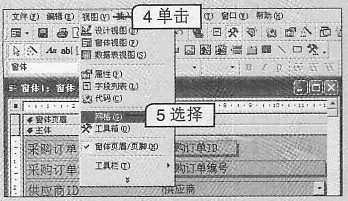
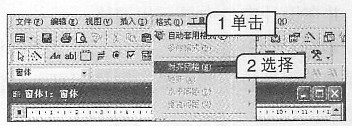
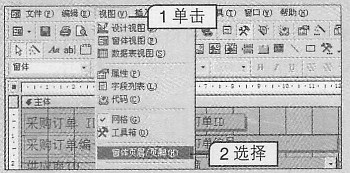
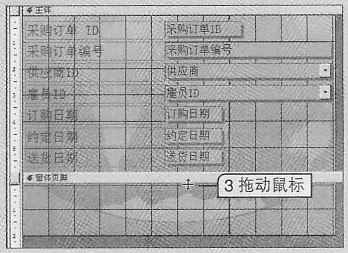
 。
。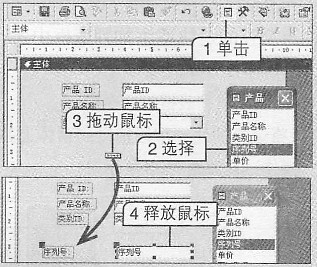
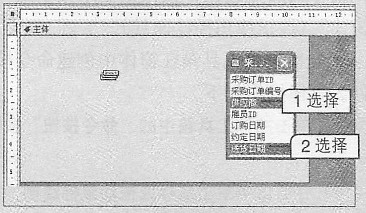
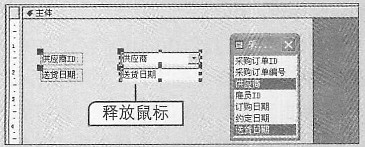
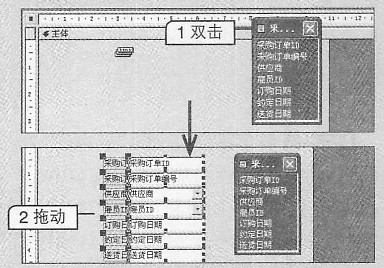
 。
。 按钮。
按钮。 按钮。操作过程如下图所示。
按钮。操作过程如下图所示。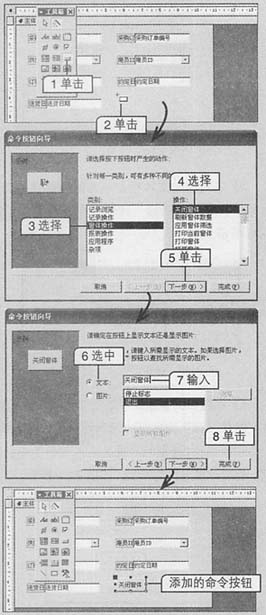
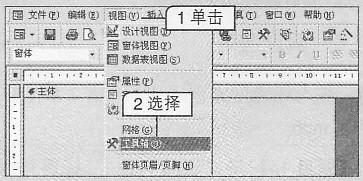
 ,在窗体上拖动鼠标绘制选项卡。
,在窗体上拖动鼠标绘制选项卡。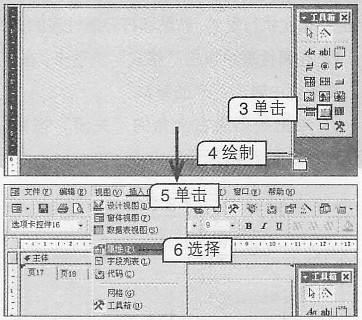
 。操作过程如下图所示。
。操作过程如下图所示。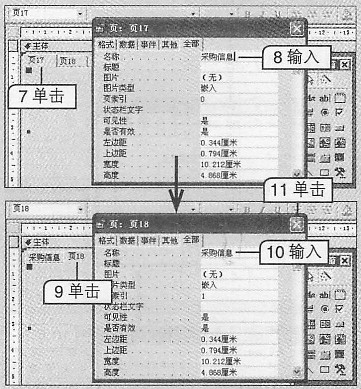
 ,在窗体中拖动并释放鼠标创建控件,单击工具栏中的“属性”按钮
,在窗体中拖动并释放鼠标创建控件,单击工具栏中的“属性”按钮 打开属性表,如下图所示。
打开属性表,如下图所示。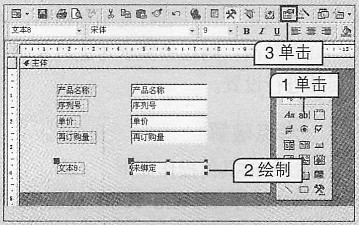
 。操作过程如下图所示。
。操作过程如下图所示。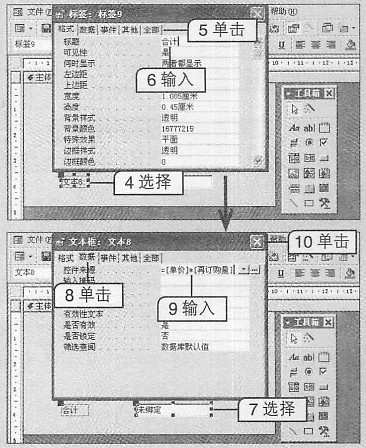
 、“粘贴”按钮
、“粘贴”按钮 和“属性”按钮
和“属性”按钮 ,依次执行复制、粘贴和打开属性表的操作。
,依次执行复制、粘贴和打开属性表的操作。 。操作过程如下图所示。
。操作过程如下图所示。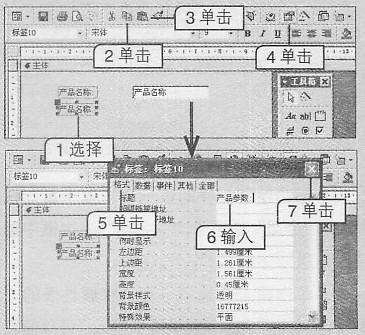
 ,在窗体中绘制控件。
,在窗体中绘制控件。 打开属性表,单击“格式”选项卡,在“何时显示”下拉列表框中选择“只打印显示”选项。
打开属性表,单击“格式”选项卡,在“何时显示”下拉列表框中选择“只打印显示”选项。 。操作过程如下图所示。
。操作过程如下图所示。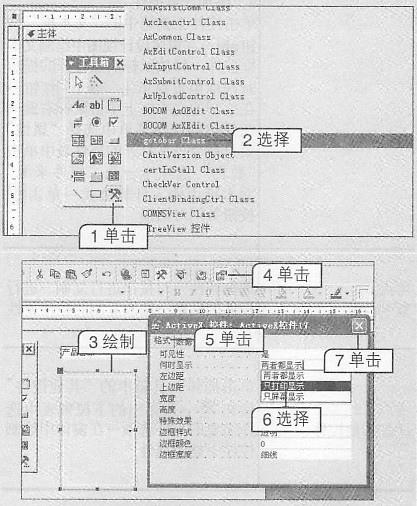
 打开属性表,在“格式”选项卡的“背景颜色”文本框中直接输入“12615808”。
打开属性表,在“格式”选项卡的“背景颜色”文本框中直接输入“12615808”。 。操作过程如下图所示。
。操作过程如下图所示。