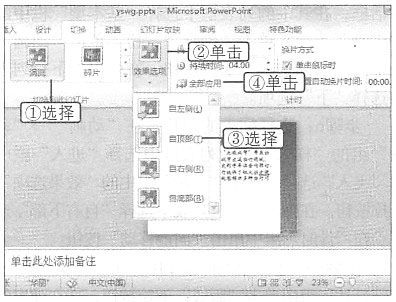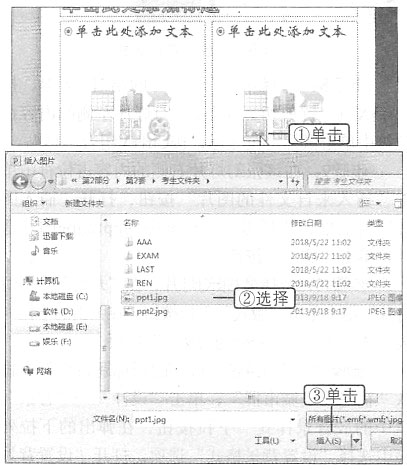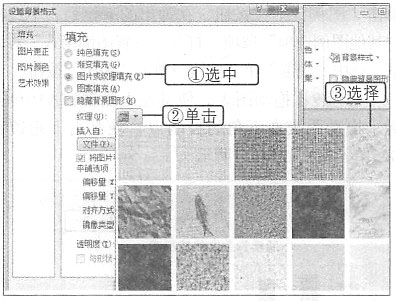二、基本操作题1.
考生文件夹 在考生文件夹下分别建立REPORT1和REPORT2两个文件夹。
【解题步骤】
步骤1:打开考生文件夹,选择“文件”→“新建”→“文件夹”命令或单击鼠标右键,在弹出的快捷菜单中选择“新建”→“文件夹”命令,输入REPORT1后按Enter键。
步骤2:再次选择“文件”→“新建”→“文件夹”命令或单击鼠标右键,在弹出的快捷菜单中选择“新建”→“文件夹”命令,输入REPORT2后按Enter键。
答案考生文件夹
2.
考生文件夹 将考生文件夹下LAST文件夹中的BOYABLE.doc文件复制到考生文件夹下,并将文件更名为SYAD.doc。
【解题步骤】
步骤1:打开考生文件夹,双击LAST文件夹,选择BOYABLE.docx文件,然后选择“编辑”→“复制”命令或按“Ctrl+C”组合键。
步骤2:返回考生文件夹,选择“编辑”→“粘贴”命令或按“Ctrl+V”组合键。
步骤3:选择复制的文件,按F2键,输入SYAD.doc后按Enter键。
答案考生文件夹
3.
考生文件夹 搜索考生文件夹中的ENABLE.prg文件,然后将其删除。
【解题步骤】
步骤1:打开考生文件夹,在窗口右上角的“搜索”文本框中输入“ENABLE.prg”,单击右侧的“搜索”按钮。
步骤2:选择搜索出的文件,按Delete键,打开“删除文件”对话框,单击“是”按钮。
答案考生文件夹
4.
考生文件夹 为考生文件夹下REN文件夹中的MIN.exe文件建立名为KMIN的快捷方式,并存放在考生文件夹下。
【解题步骤】
步骤1:打开考生文件夹,双击REN文件夹,选择MIN.exe文件,然后选择“文件”→“创建快捷方式”命令或单击鼠标右键,在弹出的快捷菜单中选择“创建快捷方式”命令。
步骤2:选择创建的快捷方式文件,按Ctrl+X组合键剪切。打开考生文件夹,按Ctrl+V组合键粘贴。
步骤3:选择粘贴的文件,按F2键,输入“KMIN”后按Enter键。
答案考生文件夹
5.
考生文件夹 将考生文件夹下AAA文件夹中的文件AABC.c设置为“隐藏”属性。
【解题步骤】
步骤1:打开考生文件夹,双击AAA文件夹,选择AABC.c文件,然后选择“文件”→“属性”命令或单击鼠标右键,在弹出的快捷菜单中选择“属性”命令。
步骤2:打开“属性”对话框,选中“隐藏”复选框,单击“确定”按钮。关闭考生文件夹,完成操作。
答案考生文件夹
三、字处理题1.
考生文件夹 在考生文件夹下,打开文档WORD1.docx,按照要求完成下列操作并以该文件名(WORD1.docx)保存文档。
(1)将文中所有“最低生活保障标准”替换为“低保标准”;将标题段文字“低保标准再次调高”设置为三号楷体、居中、字符间距加宽3磅,并添加1.5磅蓝色(标准色)阴影边框。
(2)将正文各段文字“本报讯……从2001年7月1日起执行。”设置为五号宋体、首行缩进2字符、段前间距0.5行;正文中“本报讯”和“又讯”二词设置为小四号黑体。
(3)将第2行中重复的“的执行”删除一个,再将正文第3段“又讯……从2001年7月1日起执行。”分为等宽的两栏、栏间距为1字符、栏间加分隔线。
【解题步骤】
步骤1:打开考生文件夹,双击WORD1.docx文件将其打开。在“开始”→“编辑”组中单击“替换”按钮,打开“查找和替换”对话框。①在“查找内容”下拉列表框中输入“最低生活保障标准”;②在“替换为”下拉列表框中输入“低保标准”;③单击“全部替换”按钮;④在打开的提示对话框中单击“确定”按钮,如图所示。

查找和替换文本
步骤2:选择标题段文本“低保标准再次调高”,在“开始”→“字体”组中单击右下角的“展开”按钮,打开“字体”对话框,单击“字体”选项卡,在“中文字体”下拉列表框中选择“楷体”选项,在“字号”列表框中选择“三号”选项。
步骤3:单击“高级”选项卡,在“间距”下拉列表框中选择“加宽”选项,在右侧的“磅值”数值框中输入“3磅”,单击“确定”按钮。
步骤4:保持标题段文本的选择状态,在“段落”组中单击“居中”按钮。
步骤5:继续单击“段落”组中的“下边框”按钮右侧的下拉按钮,在弹出的下拉列表中选择“边框和底纹”选项,打开“边框和底纹”对话框。
①单击“边框”选项卡;②在“设置”栏中选择“阴影”选项;③在“颜色”下拉列表框中选择“标准色”栏中的“蓝色”选项;④在“宽度”下拉列表框中选择“1.5磅”选项;⑤在“应用于”下拉列表框中选择“文字”选项;⑥单击“确定”按钮,如图所示。

设置页面边框
步骤6:选择正文各段文本“本报讯……从2001年7月1日起执行。”,在“开始”→“字体”组的“字体”下拉列表框中选择“宋体”选项,在“字号”下拉列表框中选择“五号”选项。
步骤7:在“段落”组中单击右下角的“展开”按钮,打开“段落”对话框。①单击“缩进和间距”选项卡;②在“特殊格式”下拉列表框中选择“首行缩进”选项;③在右侧的“磅值”数值框中输入“2字符”;④在“段前”数值框中输入“0.5行”,如图所示,单击“确定”按钮返回编辑区。

设置段落格式
步骤8:选择“本报讯”文本,按住Ctrl键的同时,选择“又讯”文本,在“开始”→“字体”组的“字体”下拉列表框中选择“黑体”选项,在“字号”下拉列表框中选择“小四”选项。
步骤9:选择第2行“新标准的执行的执行”文本中重复的“的执行”3字,按Delete键删除。
步骤10:选择正文第3段文本“又讯……从2001年7月1日起执行。”,在“页面布局”→“页面设置”组中单击“分栏”下拉按钮,在弹出的下拉列表中选择“更多分栏”命令,打开“分栏”对话框。①在“预设”栏中选择“两栏”选项;②在“间距”数值框中输入“1字符”;③选中“栏宽相等”复选框;④选中“分隔线”复选框;⑤单击“确定”按钮,如图所示。按Ctrl+S组合键保存并关闭文档。

分栏设置
2.
考生文件夹 在考生文件夹下,打开文档WORD2.docx,按照要求完成下列操作并以该文件名(WORD2.docx)保存文档。
(1)按照文字分隔位置(制表符)将文中后9行文字转换为一个9行3列的表格;设置表格居中、表格列宽为3厘米、行高0.5厘米。设置表格第1行底纹为“深蓝,文字2,淡色60%”。
(2)合并表格第1列第2~4行单元格、第5~7行单元格、第8~9行单元格;将合并后单元格中重复的厂商名称删除,只保留一个;将表格中第1行和第1列的所有单元格中的内容水平居中,其余各行各列单元格内容中部右对齐;表格所有框线设置为红色1磅单实线。
【解题步骤】
步骤1:打开考生文件夹,双击WORD2.docx文件将其打开。选择文档最后9行文本,在“插入”→“表格”组中单击“表格”下拉按钮,在弹出的下拉列表中选择“文本转换成表格”选项,打开“将文字转换成表格”对话框,直接单击“确定”按钮。
步骤2:选择整个表格,在“开始”→“段落”组中单击“居中”按钮。
步骤3:在“表格工具布局”→“单元格大小”组的“高度”数值框中输入“0.5厘米”,在“宽度”数值框中输入“3厘米”。
步骤4:选择第1行单元格,在其上单击鼠标右键,在弹出的快捷菜单中选择“边框和底纹”命令,打开“边框和底纹”对话框。①单击“底纹”选项卡;②在“填充”下拉列表框中选择“深蓝,文字2,淡色60%”选项;③单击“确定”按钮,如图所示。

漆加单元格底纹
步骤5:选择表格第1列的第2行至第4行单元格,在其上单击鼠标右键,在弹出的快捷菜单中选择“合并单元格”命令。
步骤6:按相同方法合并第1列的第5行至第7行单元格,以及第1列的第8行和第9行单元格。
步骤7:选择合并后单元格中重复的厂商名称,按Delete键删除,如图所示。

删除单元格中多余文本
步骤8:选择表格中第1行单元格,在“表格工具布局”→“对齐方式”组中单击“水平居中”按钮。选择第1列单元格,再次单击“水平居中”按钮。选择其余单元格,在“对齐方式”组中单击“中部右对齐”按钮。
步骤9:选择整个表格,在“表格工具设计”→“绘图边框”组中单击右下角的“展开”按钮,打开“边框和底纹”对话框,选择“设置”列表框中的“全部”选项,在“样式”列表框中选择“单实线”选项,在“颜色”下拉列表框中选择“红色”选项,在“宽度”下拉列表框中选择“1磅”选项,单击“确定”按钮。按Ctrl+S组合键保存并关闭文档。
答案考生文件夹
四、电子表格题1.
考生文件夹 打开考生文件夹下的工作簿文件ExCEL.xlsx。
(1)将工作表Sheet1的A1:D1单元格合并为一个单元格,内容水平居中;计算“学生均值”行(学生均值=贷款金额/学生人数,保留小数点后两位),将工作表命名为“助学贷款发放情况表”。复制该工作表为“SheetA”工作表。
(2)选取“SheetA”工作表的“班别”和“贷款金额”两行的内容建立“簇状柱形图”,图表标题为“助学贷款发放情况图”,图例在底部。插入到表的A10:G25单元格区域内。
【解题步骤】
步骤1:打开考生文件夹,双击EXCEL.xlsx文件将其打开,选择Sheet1工作表中的A1:D1单元格区域,在“开始”→“对齐方式”组中单击“合并后居中”按钮。
步骤2:在D3单元格中输入“=B3/C3”后按Enter键,重新选择D3单元格,拖动其填充柄至D8单元格,如图所示。

输入并填充公式
步骤3:选择D3:D8单元格区域,在“开始”→“字体”组中单击右下角的“展开”按钮,打开“设置单元格格式”对话框,单击“数字”选项卡,在“分类”列表框中选择“数值”选项,在“小数位数”数值框中输入2,单击“确定”按钮。
步骤4:双击Sheet1工作表标签,重新输入“助学贷款发放情况表”后按Enter键。
步骤5:按住Ctrl键的同时拖动“助学贷款发放情况表”工作表标签进行复制,双击复制出的工作表标签,重新输入“SheetA”后按Enter键。
步骤6:①在SheetA工作表中选择A2:B8单元格区域;②在“插入”→“图表”组中单击“柱形图”下拉按钮;③在弹出的下拉列表中选择“簇状柱形图”选项,如图所示。

插入簇状柱形图表
步骤7:选择图表标题,重新输入“助学贷款发放情况图”。
步骤8:在“图表工具布局”→“标签”组中单击“图例”下拉按钮,在弹出的下拉列表中选择“其他图例选项”选项,打开“设置图例格式”对话框,选中“底部”单选按钮,单击“关闭”按钮。
步骤9:拖动图表,使其左上角覆盖A10单元格,拖动图表右下角的控制点,使其右下角覆盖G25单元格,如图所示。

移动并放大图表
2.
考生文件夹 对“助学贷款发放情况表”工作表内的数据清单内容按主要关键字“贷款金额”的降序次序和次要关键字“班别”的升序次序进行排序。工作表名不变,保存EXCEL.xlsx工作簿。
【解题步骤】
步骤1:在SheetA工作表中选择任意包含数据的单元格,在“数据”→“排序和筛选”组中单击“排序”按钮,打开“排序”对话框。①在“主要关键字”下拉列表框中选择“贷款金额”选项;②在对应的“次序”下拉列表框中选择“降序”选项;③单击“添加条件”按钮;④在“次要关键字”下拉列表框中选择“班别”选项;⑤在对应的“次序”下拉列表框中选择“升序”选项;⑥单击“确定”按钮,如图所示。

设置多关键字排序
步骤2:按Ctrl+S组合键保存并关闭EXCEL.xlsx工作簿。
答案考生文件夹