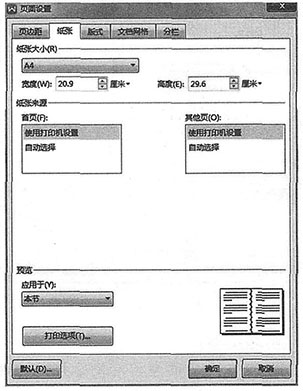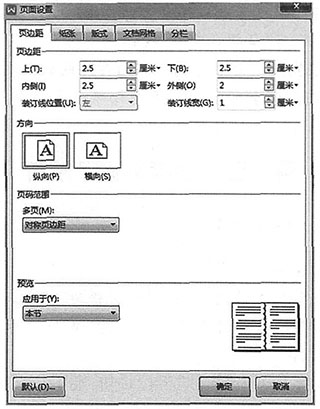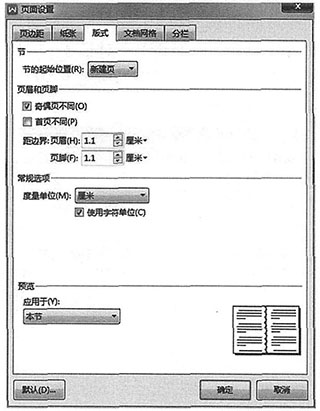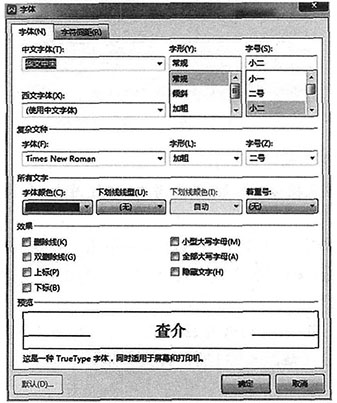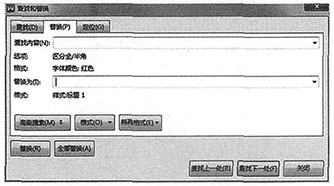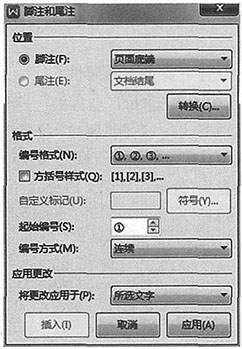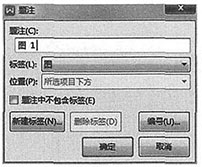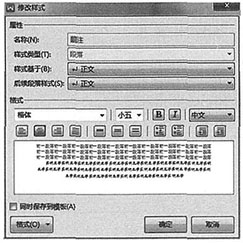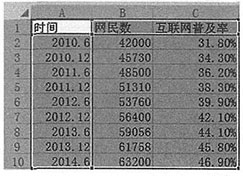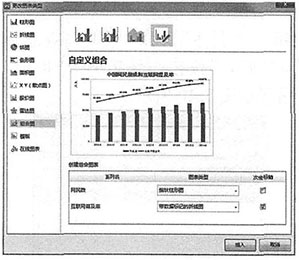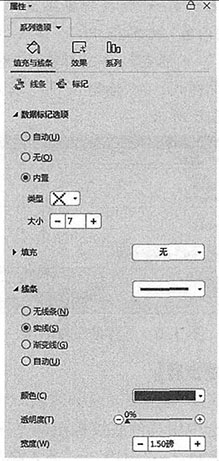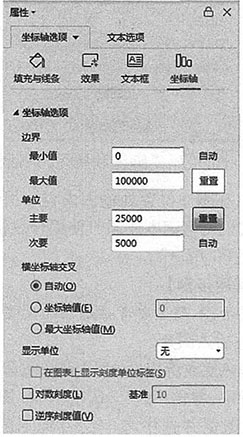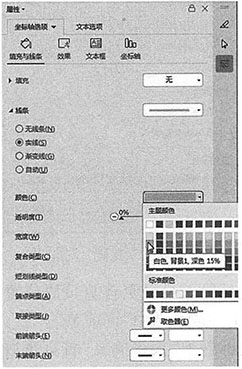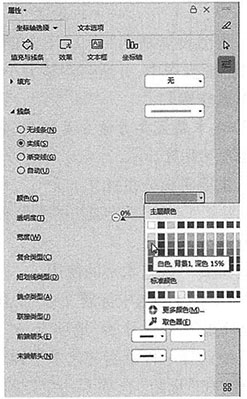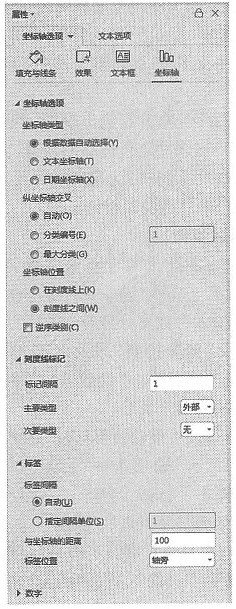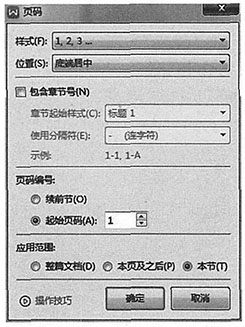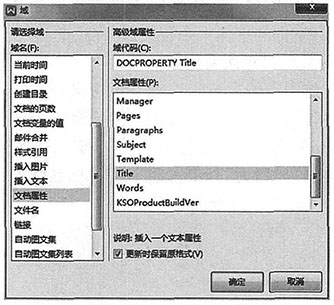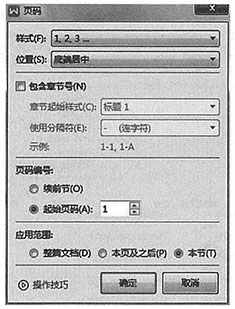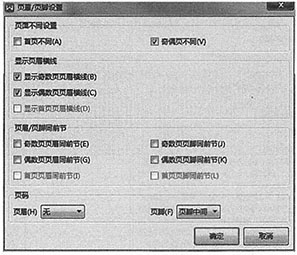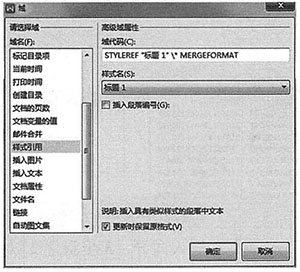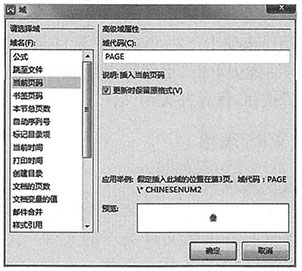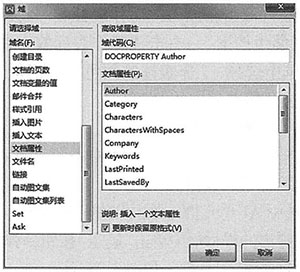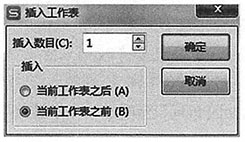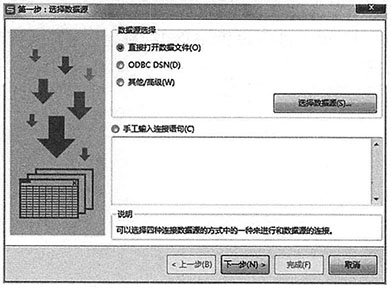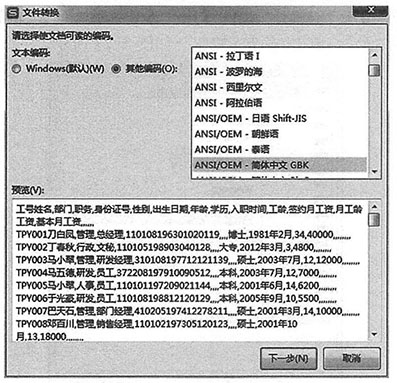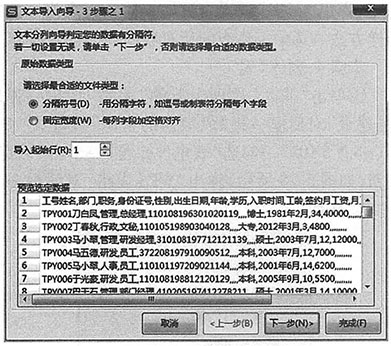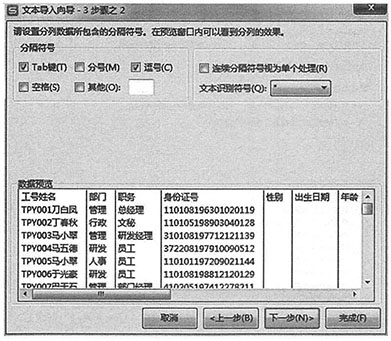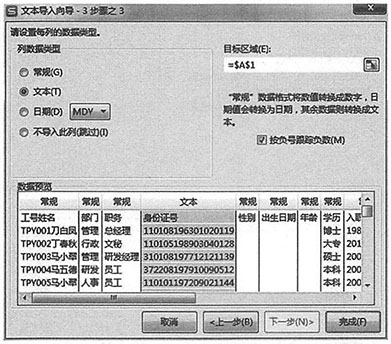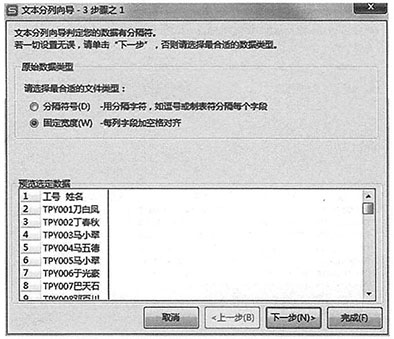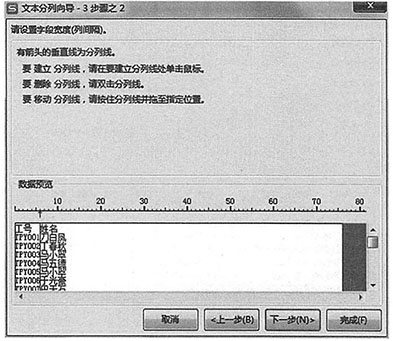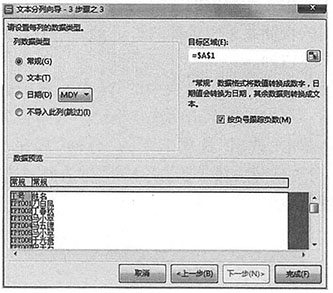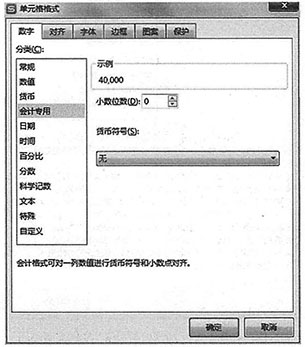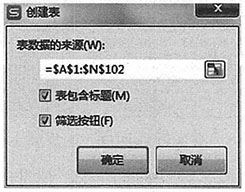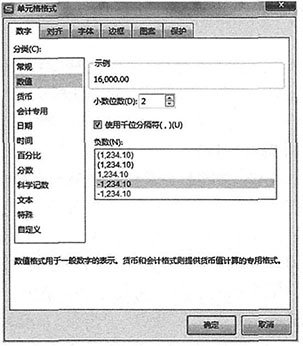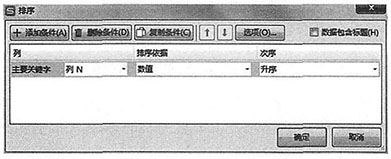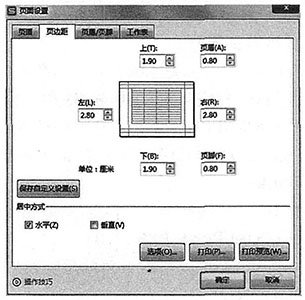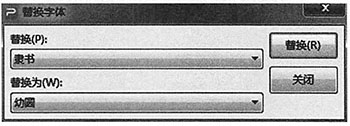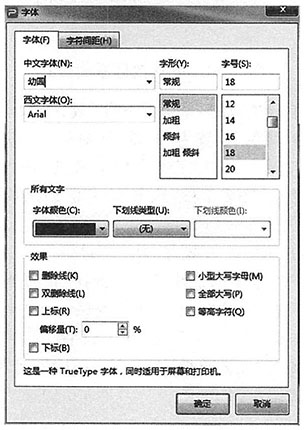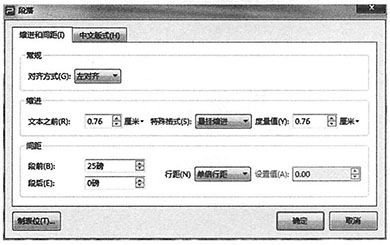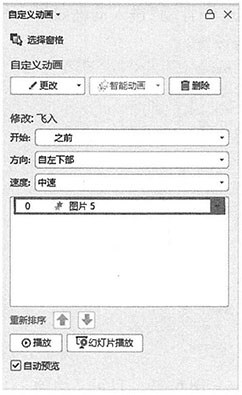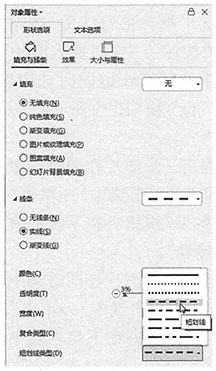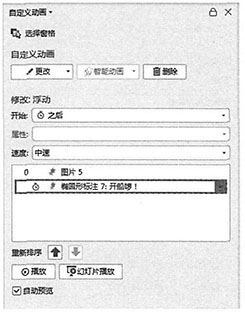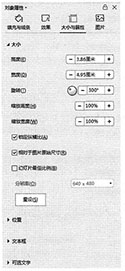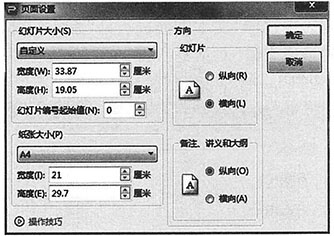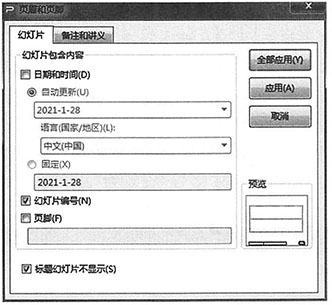【解题步骤】
步骤1:插入图表。
①将光标置于“表1”下方→单击“插入”选项卡下→“图表”→选择“堆积柱形图”→单击“插入”按钮。
②选中插入的图表对象→“图表工具”选项卡→“编辑数据”→在打开的WPS表格工作表中将“系列3”删除→按照如图11所示输入相应的数据。
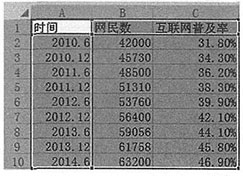
图11 需要输入的相应数据
③选中插入的图表对象→“图表工具”选项卡→“选择数据”→按照如图12所示进行设置→单击“确定”按钮。

图12 “编辑数据源”对话框
步骤2:更改图表类型。
选中插入的图表对象→单击“图表工具”选项卡→“更改类型”→“组合图”→按照如图13所示进行设置→“插入”。
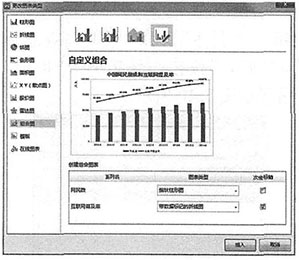
图13 更改图表类型
步骤3:设置“带数据标记的折线图”属性。
①选中图表中的折线图→单击鼠标右键→选择“设置数据系列格式”→在右侧出现的“属性”任务窗格中单击“填充与线条”→“标记”。
②在“标记”选项卡下按照如图14所示,设置标记类型为内置“×”,大小为“7”,无填充色,线条颜色设置为“实线”,颜色设置为“标准色/绿色”。
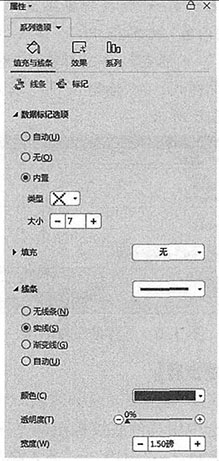
图14 设置“带数据标经的折线图”属性
③选中折线图中标记点→单击鼠标右键→“添加数据标签”→选中标签对象→单击鼠标右键→“设置数据标签格式”→右侧“属性”窗格中→“标签位置/靠上”。
步骤4:设置主要垂直轴属性。
①单击选中图表左侧的“垂直轴”→单击鼠标右键→“设置坐标轴格式”→右侧“属性”窗格中→将“最大值”修改为“100 000”,将“主要”修改为“25 000”,将“刻度线标记”设置为“外部”,如图15所示。
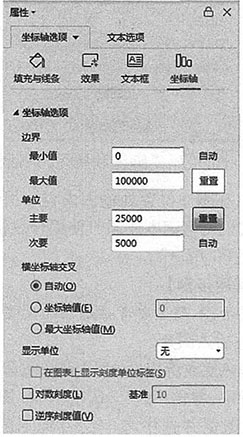
图15 设置主要垂直轴属性
②切换到“填充与线条”选项卡→将“线条”设置为“实线”,将“颜色”设置为“白色,背景1,深色15%”,如图16所示。
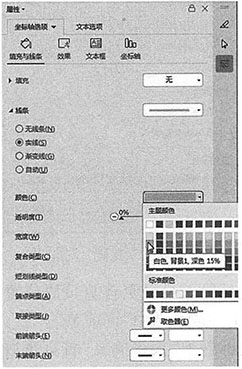
图16 “填充与线条”选项卡
③选中垂直轴→“图表工具”选项卡→“添加元素”→“轴标题”→“主要纵坐标轴”→左侧出现的坐标轴文本框中输入“万人”→参考样例适当调整“轴标题”文本框的字体大小和位置。
步骤5:设置次要垂直轴属性。
①选中右侧次要垂直轴→单击鼠标右键→“设置坐标轴格式”→右侧“属性”任务窗格→将“坐标轴选项/单位/主要”设置为“0.1”,将“刻度线标记/主要类型”设置为“外部”,将“标签/标签位置”设置为“无”,如图17所示。

图17 设置次要垂直轴属性
②切换到“填充与线条”选项卡→将“线条”设置为“实线”,将“颜色”设置为“白色,背景1,深色15%”,如图18所示。
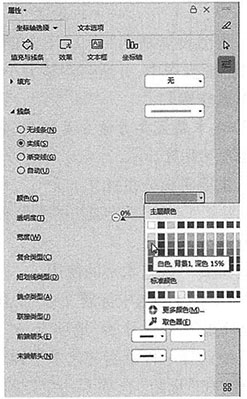
图18 “填充与线条”选项卡
步骤6:设置水平(类别)轴属性。
单击选中水平坐标轴→单击鼠标右键→“设置坐标轴格式”→右侧“属性”任务窗格→将“刻度线标记/主要类型”设置为“外部”,如图19所示。
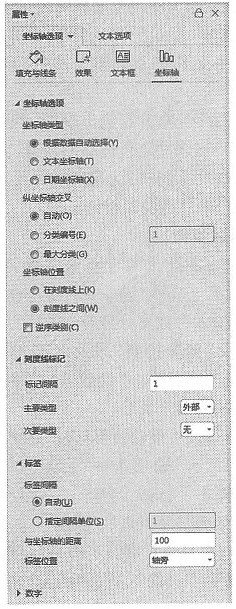
图19 设置水平(类别)轴属性
步骤7:设置图表标题。
选中图表标题文本框→输入图表标题“中国网民规模和互联网普及率”→适当调整标题文本的字体和大小。
步骤8:将图表复制到“表1”下方的空行中,根据题目要求把图表居中,并适当调整大小。