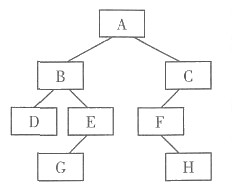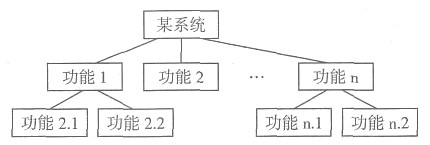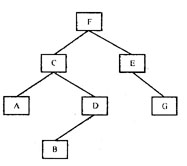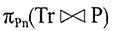[微步骤]
(1)步骤1:打开考生文件夹下的“水资源利用与节水(素材).docx”文档,浏览相关内容。
步骤2:在考生文件夹下,右击,选择“新建Microsoft PowerPoint演示文稿”命令,输入文件名“PPT”,按回车键保存。
步骤3:打开新建的“PPT.pptx”文件,单击演示文稿编辑区的空白处,添加第1张幻灯片。在幻灯片编辑区的标题占位符中输入“水资源利用与节水”。
步骤4:在副标题占位符中输入“北京节水展馆”,按回车换行,执行“插入”→“文本”→“日期和时间”命令,打开“日期和时间”对话框,选中“可用格式”列表框中的“××××年××月××日”项,单击“确定”按钮。
(2) 步骤1:在窗口左侧的视图区,选中第1张幻灯片,按4次回车键,以新建5张幻灯片。
步骤2:执行“设计”→“主题”→“奥斯汀”命令,为幻灯片设置一个主题。
步骤3:选中左侧视图区中的第1张幻灯片,执行“开始”→“幻灯片”→“版式”→“标题幻灯片”命令,同理,为后面的4张幻灯片设置不同的版式。
注意:题目要求版式不少于3种。
步骤4:单击第2张幻灯片,切换到“水资源利用与节水(素材).docx”文件,将第一大项的内容复制粘贴到第2张幻灯片的文本占位符中,将标题放于标题占位符中。
步骤5:单击第3张幻灯片,切换到“水资源利用与节水(素材).docx”文件,将第二大项的内容复制粘贴到第3张幻灯片的文本占位符中,将标题放于标题占位符中,并将第3项放在第3张幻灯片右侧的文本框中。
步骤6:单击第4张幻灯片,切换到“水资源利用与节水(素材).docx”文件,将第三大项的内容复制粘贴到第4张幻灯片的文本占位符中,将标题放于标题占位符中,并将第3项放在第4张幻灯片右侧的文本框中。
步骤7:选中第5张幻灯片的标题占位符,输入“谢谢!”。
(3)步骤1:单击第5张幻灯片,执行“插入”→“图像”→“图片”命令,找到C盘考生文件夹下的任意两张图片,单击“插入”按钮,适当调整其位置和大小。
步骤2:单击第1张幻灯片,执行“插入”→“图像”→“图片”命令,找到C盘考生文件夹下的任意一张图片,单击“插入”按钮,适当调整图片位置和大小。
步骤3:选中第1张幻灯片中的图片,右击选择“超链接”命令,在弹出的对话框中单击左侧的“本文档中的位置”,在右侧选择“幻灯片5”,单击“确定”按钮。
步骤4:选中第5张幻灯片中任一图片,右击选择“超链接”命令,在弹出的对话框中单击左侧的“本文档中的位置”,在右侧选择“幻灯片1”,单击“确定”按钮。对该张幻灯片中的另一张图片执行同样的操作。
(4)步骤1:单击第5张幻灯片,执行“切换”→“切换到此幻灯片”→“切出”命令;选中第5张幻灯片标题占位符,执行“动画”→“动画”→“淡出”命令;选中第5张幻灯片左侧的图片,执行“动画”→“动画”→“浮入”命令;选中第5张幻灯片右侧的图片,执行“动画”→“动画”→“擦除”命令。
步骤2:单击第4张幻灯片,执行“切换”→“切换到此幻灯片”→“淡出”命令;选中第4张幻灯片标题占位符,执行“动画”→“动画”→“随机线条”命令;选中第4张幻灯片左侧的文本框,执行“动画”→“动画”→“擦除”命令;选中第4张幻灯片右侧的文本框,执行“动画”→“动画”→“轮子”命令。
步骤3:单击第3张幻灯片,执行“切换”→“切换到此幻灯片”→“擦除”命令;选中第3张幻灯片标题占位符,执行“动画”→“动画”→“浮入”命令;选中第3张幻灯片左侧的文本框,执行“动画”→“动画”→“轮子”命令;选中第3张幻灯片右侧的文本框,执行“动画”→“动画”→“飞入”命令。
步骤4:单击第2张幻灯片,执行“切换”→“切换到此幻灯片”→“形状”命令;选中第2张幻灯片标题占位符,执行“动画”→“动画”→“劈裂”命令;选中第2张幻灯片的文本框,执行“动画”→“动画”→“擦除”命令。
步骤5:单击第1张幻灯片,执行“切换”→“切换到此幻灯片”→“覆盖”命令;选中第1张幻灯片标题占位符,执行“动画”→“动画”→“轮子”命令;选中第1张幻灯片中的图片,执行“动画”→“动画”→“出现”命令;选中第1张幻灯片的副标题,执行“动画”→“动画”→“随机线条”命令。
(5)步骤1:单击第1张幻灯片,执行“插入”→“媒体”→“音频”→“剪贴画音频”命令。
步骤2:单击第1张幻灯片的中音频图标,执行“音频工具”→“播放”命令,将“开始”下拉列表设置为“跨幻灯片播放”,勾选“循环播放,直到停止”和“放映时隐藏”复选框。
步骤3:保存对演示文稿所作的更改,关闭打开的所有文件。
答案考生文件夹