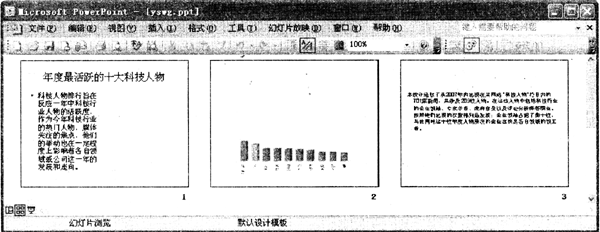1.(1)公式计算、使用RANK函数
合并单元格、计算数据是Excel必考的内容之一,其具体操作如下:
步骤1 选中工作表sheetl中的A1:F1单元格,单击工具栏上的

,这样一下完成两项操作:选中的单元格合并成一个单元格、单元格中的内容水平居中对齐。
步骤2 在E3中输入公式“=B3
*15+C3
*15+D3
*15”,将自动计算出求第一个总积分,该值出现在E3单元格中。
步骤3 将鼠标移动到E3单元格的右下角,按住鼠标左键不放向下拖动即可计算出其他行的平均值。这里其实是将E3中的公式复制到其他单元格中了。
步骤4 在F3中输入公式“=RANK(E3,$E$3:$E$10,0)”,将对 E3:E10中的数据进行对比,并将E3中的数据在对比中的排序结果、显示出来。RANK是排序函数、本题公式“=RANK(E3,$E$3:$E$10,0)”中,RANK是排序函数,括号中有3部分组成:E3是本行参与比较大小的单元格,相当于某个考生的分数;$E$3:$E$10,是整个比较大小的区域,相当于有多个考生的考场;0表示降序排序,即最大数排名为1,如果将0变成大于0的数字,则是升序,即最小数的排名为1。
步骤5 选定F3列,将鼠标移动到F3单元格的右下角,按住鼠标左键不放向下拖动至F10即可计算出其他行的排名。这里完成的其实就是将F3中的公式复制到其他单元格的过程。
(2)编辑图表
选择工作簿中需要编辑的表单,为其添加图表,其具体操作如下:
步骤1 选取A2:D10单元格,选择[插入→图表]命令,在弹出的“图表向导”对话框“标准类型”的“图表类型”中选择“柱形图”,在“子图表类型”中选择“簇状柱形图”。
步骤2 单击“下一步”按钮,在弹出的对话框的“系列产生在”中选中“列”单选按钮。
步骤3 单击“下一步”按钮,在弹出的对话框的“图表标题”中输入文本“成绩统计图”。
步骤4 单击“图例”,在“位置”中选择“靠上”。
步骤5 单击“完成”按钮,图表将插入到表格中,拖动图表到A12:F26区域内,注意,不要超过这个区域。
步骤6 将鼠标光标移动到工作表下方的表名处,单击鼠标右键,在弹出的快捷菜单中选择“重命名”命令,直接输入表的新名称“成绩统计表”。
2.
步骤1 在“考试系统”中选择[答题→电子表格→EXA.XLS]命令,将工作簿“EXC.XLS”打开。选择工作表中带数据的单元格(任意一个),选择[数据→筛选→自动筛选]命令,在第一行单元格的列标中将出现按钮。
步骤2 单击“部门”列的按钮,在弹出的下拉菜单中选择“自定义”命令,在“自定义自动筛选方式”的“部门”中选择“等于”,在其后输入“开发部”。勾选“或”,在第二个条件处选择“等于”、“工程部”,单击“确定”按钮。
步骤3 单击“学历”列的按钮,在弹出的下拉菜单中选择“自定义”命令,在“自定义自动筛选方式”的“学历”中选择“等于”,在其后输入“硕士”,勾选“或”,在第二个条件处选择“等于”、“博士”,单击“确定”按钮。
直接保存工作簿即可。
答案考生文件夹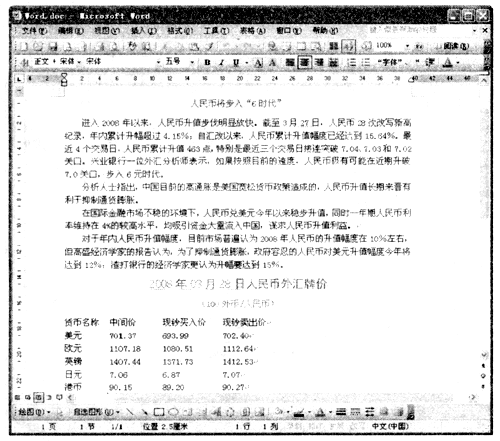
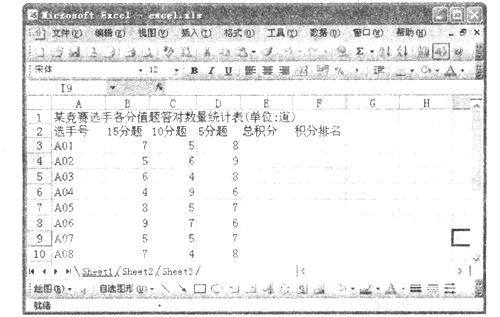
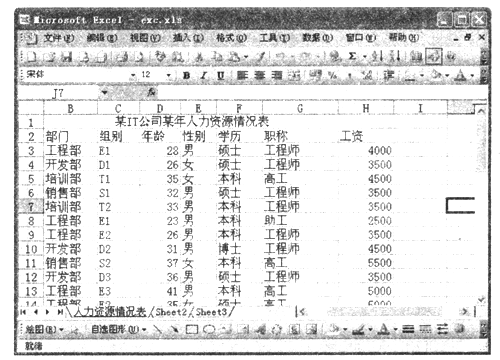
 ,这样一下完成两项操作:选中的单元格合并成一个单元格、单元格中的内容水平居中对齐。
,这样一下完成两项操作:选中的单元格合并成一个单元格、单元格中的内容水平居中对齐。